Совет 1: Как объединить папки
Инструкция
Запустите программу-менеджер файлов операционной системы Windows. Для этого в ОС есть не менее десятка способов, но самый простой - нажать одновременно клавиши Win и E.
Прежде чем приступать к операции объединения, вам необходимо сделать выбор - содержимое всех папок может быть помещено в специально для этого созданный фолдер либо в один из объединяемых. Если вы выбираете первый вариант, перейдите в «Проводнике» в нужную папку и кликните правой кнопкой свободное пространство правого фрейма программы. Во всплывшем контекстном меню есть раздел «Создать» - раскройте его и выберите строку «Папку». Файл-менеджер создаст новый каталог, а вы наберите на клавиатуре название для него и нажмите клавишу Enter.
С использованием дерева каталогов «Проводника» перейдите к первой из объединяемых папок, раскройте ее и выделите все содержащиеся там объекты - кликните на любой из них правой кнопкой мыши и нажмите сочетание клавиш Ctrl + A. Затем примените операцию «Вырезать» - такой пункт есть в контекстном меню, открываемом щелчком правой кнопкой мыши по выделенной области. Можно воспользоваться и сочетанием клавиш Ctrl + X.
Вернитесь в созданную «объединительную» папку, кликните ее пустое пока внутреннее пространство правой кнопкой мыши и выберите в списке команд «Вставить». Этой команде соответствует комбинация клавиш Ctrl + V. Если же на втором шаге вы решили использовать в качестве «объединительной» одну из объединяемых папок, то проделайте эту операцию в ней. Затем повторите комбинацию операций вырезки и вставки.
Удалите пустые каталоги по окончании перемещения их содержимого. Обратите внимание: если исходные папки и «объединительная» размещены на разных физических дисках, операция вырезания заменяется «Проводником» на операцию копирования. Это означает, что ставшее ненужным содержимое этих папок останется на прежнем месте - удалите его вместе с «обложками» папок.
Если объединяемые папки находятся в разных каталогах, можно совместить их по-другому. Назовите оба фолдера одинаковым именем, а затем перетащите один из них в тот каталог, где находится другой. «Проводник» будет спрашивать, что ему делать с одинаково названными файлами, если такие встретятся в процессе объединения - нажмите кнопку «Да». Если одинаковые названия действительно существуют, файл-менеджер будет каждый раз предлагать выбор из трех вариантов - замену, переименование или пропуск файла. Выбирайте наиболее вас устраивающее действие.
Даже в такой простой и полюбившейся многим пользователям программе, как Microsoft Word, остается достаточно тонкостей, которые могут значительно облегчить ваши труды. При работе с большими документами возникает множество трудностей. Чтобы было проще работать с объемным текстом в редакторе Word, его обычно разбивают на части или на главы, которые находятся в разных файлах. Когда вы закончите работу над отдельными фрагментами, вам потребуется объединить все в один документ. Как же это сделать просто и быстро? Следуйте нашим советам!
Инструкция
Приступаем к комплектации большого документа. Для начала откройте файл, с которого вы предполагаете начать этот документ. Назовем его для удобства «Глава №1» или «Раздел №1».
Воспользуйтесь функцией «разрыв », чтобы вторая глава начиналась с страницы, а не сразу после первой главы. Разрывы придают тексту более оформленный и профессиональный вид.
В меню «Вставка» выберите команду «Разрыв», в появившемся диалоговом окне найдите и отметьте пункт «Новый раздел со следующей страницы». Затем нажмите – «Ок». Если вы все сделали , то курсор ввода текста будет мигать на новой странице.
Вновь зайдите в меню «Вставка» и выберите команду «Файл». Далее откроется диалоговое окно «Вставка файла», где вы сможете найти необходимый файл для вставки. Выберите файл, нажмите кнопку «Вставить». Если вы все сделали правильно, то в том месте, где находился курсор, появиться содержимое «Главы №2» или «Раздела №2».
Полезный совет
Такой способ объединения файлов сохраняет исходное форматирование текста (в отличие от простого копирования из одного файла в другой).
Если вы не хотите, чтобы форматирование в едином документе нарушилось, лучше всего сразу использовать единый стиль во всех файлах: для заголовков, для списков, для выделений, для основного текста и т.д.
Если вам понадобилось объединить два видеофайла , самый простой и быстрый способ сделать это – использовать программу Virtual Dub, которая уже много лет помогает пользователям выполнять работу с видео.
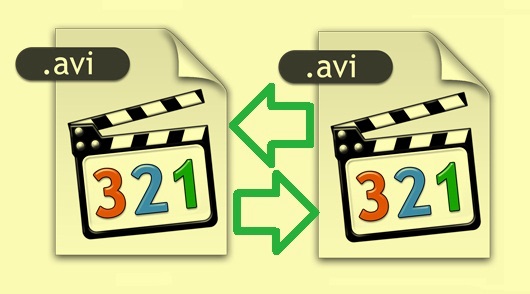
Инструкция
Возможно, в этот момент программа сообщит вам об отсутствии VFW, который использует в своей работе Virtual Dib. В этом случае придется загрузить и его, чтобы продолжить работу. Лучше всего загрузить набор всех актуальных кодеков, чтобы избежать возможных проблем.
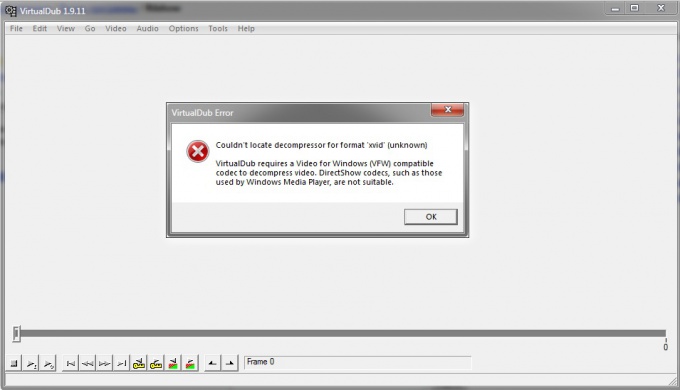
После установки кодеков перезапустите программу и повторите попытку открыть файл.
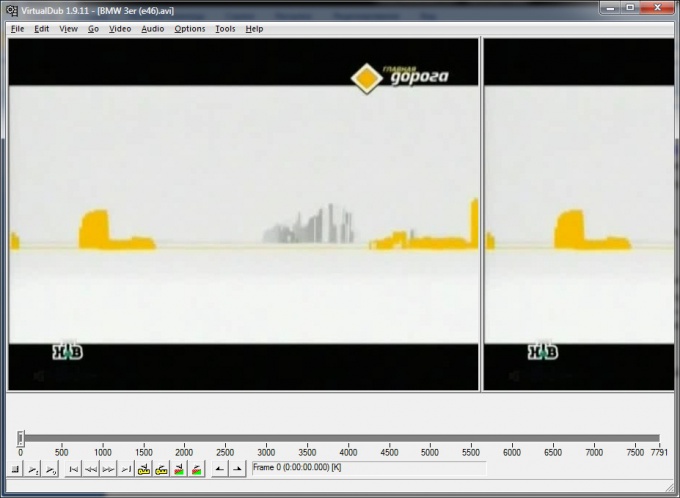
Теперь откройте меню File – Append AVI segment и добавьте второй файл.
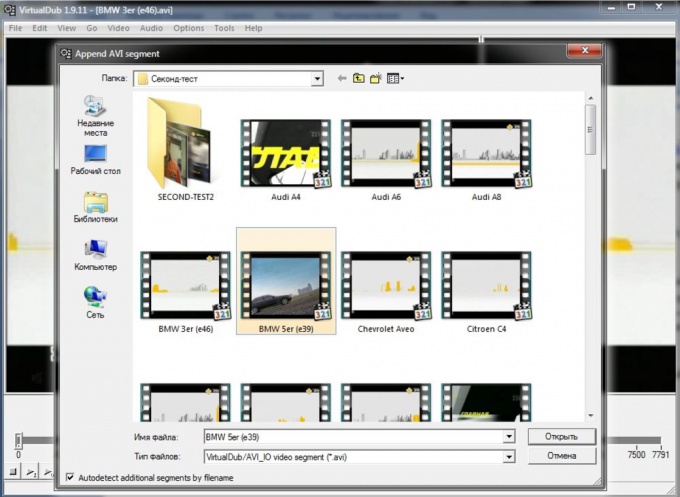
В меню Video выберите команду Direct Stream Copy. В меню Audio также выберите Direct Stream Copy.
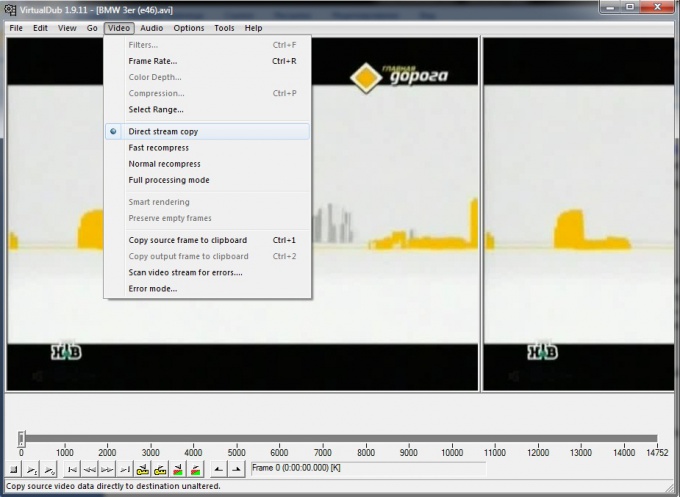
В меню File выберите команду Save as AVI. Введите название для нового файла и нажмите ОК.
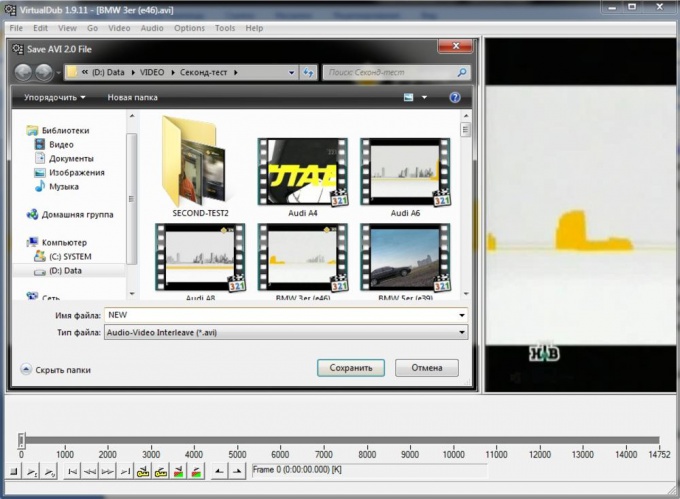
Видео по теме
Источники:
- Официальный сайт VirtualDub в 2018
Для передачи через интернет или записи на носители информации ограниченного объема часто применяют разбиение больших файлов на части. Как правило, данную операцию осуществляют специальными утилитами или файловыми менеджерами, имеющими подобную функцию. Сборка файла из частей при помощи того же средства не представляет проблем. Но что делать, если нужной утилиты нет? Как объединить части файла вручную?
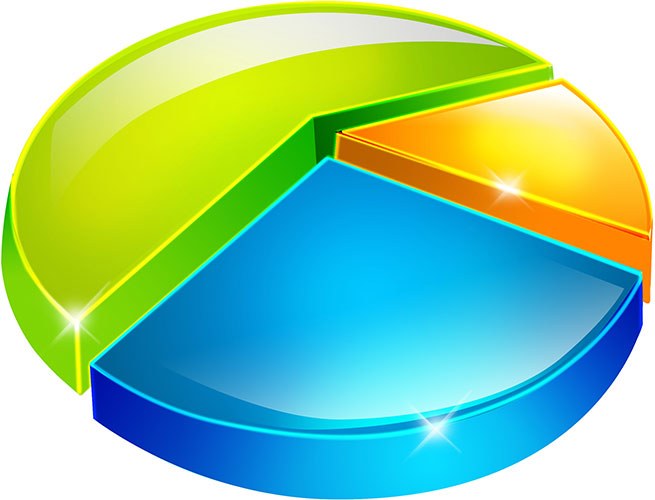
Объедините части файла при помощи функции сборки Total Commander. Поместите все объединяемые части в один каталог. Переименуйте их, дав файла м одинаковое имя и цифровые расширения вида 001, 002, 003, и т.д. Последовательность номеров расширений будет определять порядок следования частей в результирующем файле. Откройте в одной панели Total Commander каталог с подготовленными файла ми частей, а в другой - каталог, в который будет выполнена сборка. Выделите первую из частей файла (ту, что имеет расширение 001). Выберите в главном меню Total Commander пункты «Файл» и «Собрать файл...». В появившемся диалоге нажмите кнопку OK. Дождитесь окончания процесса объединения частей.
Соедините части файла с использованием команды copy из командной строки. Запустите командный процессор cmd. Для этого кликните по кнопке «Пуск» в панели задач на рабочем столе. В появившемся меню выберите пункт «Выполнить». Отобразиться диалог «Запуск программы». В текстовом поле этого диалога введите cmd. Нажмите кнопку OK.В окне консоли введите команду вида:copy /B file1 + file2 + ... + fileN result_fileгде file1, file2, fileN - строки, представляющие собой абсолютные или относительные пути с именами файлов частей, result_file - имя файла результата, ключ /B указывает на необходимость слияния файлов в бинарном режиме. Нажмите кнопку Enter. Дождитесь окончания процесса копирования.
Видео по теме









