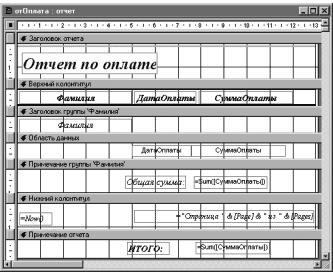Kapitel 12 Datenbanken / Grundlagen der Informatik: Ein Lehrbuch für Gymnasien
Datenbank
12.1. Datenbanken verstehen
Einer der wichtigsten Anwendungsbereiche von Computern ist die Verarbeitung und Speicherung großer Informationsmengen in verschiedenen Bereichen menschlichen Handelns: in der Wirtschaft, im Bankwesen, im Handel, im Verkehr, in der Medizin, in der Wissenschaft etc.
Bestehende moderne Informationssysteme zeichnen sich durch riesige Mengen gespeicherter und verarbeiteter Daten, komplexe Organisation und die Notwendigkeit aus, den unterschiedlichen Anforderungen zahlreicher Nutzer gerecht zu werden.
Ein Informationssystem ist ein System, das die automatisierte Erhebung, Verarbeitung und Manipulation von Daten durchführt und technische Mittel der Datenverarbeitung, Software und Servicepersonal umfasst.
Der Zweck jedes Informationssystems besteht darin, Daten über Objekte in der realen Welt zu verarbeiten. Basis des Informationssystems ist die Datenbank. Im weitesten Sinne des Wortes ist eine Datenbank eine Sammlung von Informationen zu bestimmten Objekten der realen Welt in einem beliebigen Fachgebiet. Es ist üblich, ein Fachgebiet als Teil der zu studierenden realen Welt zu verstehen, um die Verwaltung seiner Objekte und schließlich die Automatisierung zu organisieren, beispielsweise ein Unternehmen, eine Universität usw.
Durch das Erstellen einer Datenbank versucht der Benutzer, Informationen nach verschiedenen Merkmalen zu organisieren und schnell eine Auswahl mit einer beliebigen Kombination von Merkmalen zu treffen. Dabei ist es sehr wichtig, das richtige Datenmodell zu wählen. Ein Datenmodell ist eine formalisierte Darstellung der Hauptkategorien der Wahrnehmung der realen Welt, repräsentiert durch ihre Objekte, Verbindungen, Eigenschaften sowie deren Interaktionen.
Eine Datenbank ist ein Informationsmodell, mit dem Sie Daten zu einer Gruppe von Objekten mit denselben Eigenschaften geordnet speichern können.
Informationen in Datenbanken werden geordnet gespeichert. In einem Notizbuch sind also alle Einträge alphabetisch geordnet, im Bibliothekskatalog entweder alphabetisch (alphabetischer Katalog) oder nach Wissensgebieten (Fachkatalog).
Das Programmsystem, mit dem Sie eine Datenbank erstellen, die darin gespeicherten Informationen aktualisieren und zum Anzeigen und Durchsuchen bequem darauf zugreifen können, wird als Datenbankverwaltungssystem (DBMS) bezeichnet.
12.2. Datenbanktypen
Eine Gruppe zusammengehöriger Datenelemente wird normalerweise als Datensatz bezeichnet. Es gibt drei Haupttypen der Datenorganisation und Verbindungen zwischen ihnen: hierarchisch (in Form eines Baums), Netzwerk und relational.
Hierarchische DBIn einer hierarchischen Datenbank gibt es eine Anordnung der Elemente in einem Datensatz, ein Element wird als das Hauptelement betrachtet, der Rest ist untergeordnet. Die Daten im Datensatz sind in einer bestimmten Reihenfolge angeordnet, wie die Sprossen einer Kontaktplan, und der Datenabruf kann nur durch sequentielles „Absteigen“ von Sprosse zu Sprosse erfolgen. Die Suche nach einem beliebigen Datenelement in einem solchen System kann recht mühsam sein, da mehrere vorherige Hierarchieebenen sequentiell durchlaufen werden müssen. Eine hierarchische Datenbank wird durch ein Verzeichnis von auf der Festplatte gespeicherten Dateien gebildet; der im Norton Commander verfügbare Verzeichnisbaum ist eine visuelle Demonstration der Struktur einer solchen Datenbank und der Suche nach dem erforderlichen Element darin (bei der Arbeit mit dem MS-DOS-Betriebssystem). Die gleiche Datenbank ist der generische Stammbaum.
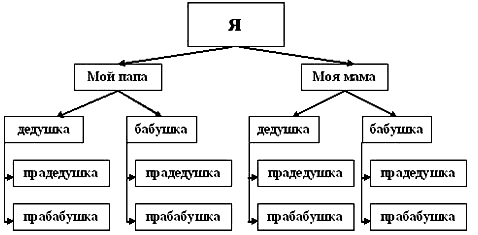
Abbildung 12.1. Hierarchisches Datenbankmodell
Netzwerk-DBDiese Datenbank ist flexibler, da sie zusätzlich zu vertikalen hierarchischen Links auch horizontale Links erstellen kann. Dies erleichtert das Auffinden der benötigten Datenelemente, da nicht mehr zwingend alle vorherigen Schritte durchlaufen werden müssen.
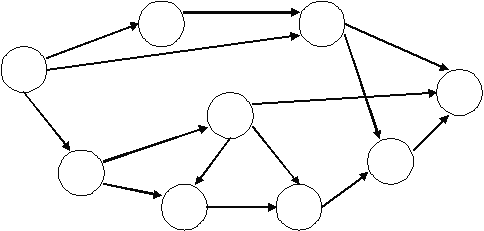
Abbildung 12.2. Datenbanknetzwerkmodell
Relationale DatenbankDie gebräuchlichste Art, Daten zu organisieren, ist die dritte, die sich sowohl auf hierarchische als auch auf netzwerk-relationale (englische Relation) reduzieren lässt. In einer relationalen Datenbank ist ein Datensatz eine Zeile einer rechteckigen Tabelle. Datensatzelemente bilden die Spalten dieser Tabelle (Felder). Alle Elemente in einer Spalte sind vom gleichen Typ (numerisch, Zeichen), und jede Spalte hat einen eindeutigen Namen. Es gibt keine identischen Zeilen in der Tabelle. Der Vorteil solcher Datenbanken ist die Übersichtlichkeit und Übersichtlichkeit der Datenorganisation, die Schnelligkeit beim Auffinden der notwendigen Informationen. Ein Beispiel für eine relationale Datenbank ist eine Tabelle auf einer Klassentagebuchseite, in der der Datensatz eine Zeile mit Daten über einen bestimmten Schüler ist und die Namen der Felder (Spalten) angeben, welche Daten über jeden Schüler in den Zellen aufgezeichnet werden sollen des Tisches.

Abbildung 12.3. Relationales Datenbankmodell
Die Kombination von DB- und DBMS-Programmen bildet ein Information-Retrieval-System, das als Datenbank bezeichnet wird.
1. Durch die Datenverarbeitungstechnologie werden Datenbanken in zentralisierte und verteilte unterteilt. Die zentralisierte Datenbank wird im Speicher eines Computersystems gespeichert. Wenn dieses Rechensystem Bestandteil eines Computernetzwerks ist, ist ein verteilter Zugriff auf eine solche Datenbank möglich. Diese Art der Verwendung von Datenbanken wird häufig in lokalen Netzwerken von PCs verwendet. Eine verteilte Datenbank besteht aus mehreren, sich möglicherweise überlappenden oder sogar duplizierenden Teilen, die auf verschiedenen Computern des Computernetzwerks gespeichert sind. Die Arbeit mit einer solchen Datenbank erfolgt über ein verteiltes Datenbankmanagementsystem (RDBMS).
2. Nach der Methode des Datenzugriffs werden Datenbanken in Datenbanken mit lokalem Zugriff und Datenbanken mit Remotezugriff (Netzwerkzugriff) unterteilt. Zentralisierte Datenbanksysteme mit Netzwerkzugriff nehmen unterschiedliche Architekturen solcher Systeme an: Dateiserver; Kundenserver.
DateiserverDie Architektur von Datenbanksystemen mit Netzwerkzugriff geht davon aus, dass eine der Netzwerkmaschinen als zentrale (Fileserver) zugeordnet wird. Auf einer solchen Maschine wird eine gemeinsam genutzte zentralisierte Datenbank gespeichert. Alle anderen Maschinen im Netzwerk fungieren als Workstations, die den Zugriff des Benutzersystems auf eine zentrale Datenbank unterstützen. Die Datenbankdateien werden gemäß Benutzeranforderungen an Workstations übertragen, wo hauptsächlich die Verarbeitung erfolgt. Bei einer hohen Zugriffsintensität auf dieselben Daten sinkt die Leistungsfähigkeit eines solchen Informationssystems. Benutzer können auch lokale Datenbanken auf Workstations erstellen, die sie ausschließlich verwenden. Das Schema der Informationsverarbeitung nach dem File-Server-Prinzip ist in der Abbildung dargestellt.
KundenserverIm Gegensatz zum vorherigen System muss die zentrale Maschine (Datenbankserver) zusätzlich zum Speichern der zentralisierten Datenbank den Großteil der Datenverarbeitung bereitstellen. Eine von einem Client (Arbeitsstation) ausgegebene Datennutzungsanforderung führt zu einer Suche und zum Abrufen von Daten auf dem Server. Die extrahierten Daten werden über das Netzwerk vom Server zum Client transportiert. Eine Besonderheit der Client-Server-Architektur ist die Verwendung der SQL-Abfragesprache.
12.3. Datenbankmanagementsystem
Ein Datenbankmanagementsystem (DBMS) ist eine Software, die es Benutzern ermöglicht, den Zugriff auf eine Datenbank zu definieren, zu erstellen, zu verwalten und zu steuern.
Es gibt 2 Klassen von DBMS:
1) Allzwecksysteme;
2) spezialisierte Systeme.
Allgemeine DBMS-Systeme sind nicht auf einen bestimmten Themenbereich oder auf die Informationsbedürfnisse einer bestimmten Benutzergruppe ausgerichtet. Sie werden als Softwareprodukt implementiert, das auf einem bestimmten Computermodell in einem bestimmten Betriebssystem funktionieren kann. Der Einsatz eines Allzweck-DBMS als Werkzeug zur Erstellung von Informationssystemen auf Basis von Datenbanktechnologie kann die Entwicklungszeit erheblich verkürzen und Arbeitsressourcen einsparen.
Bei der Implementierung seiner Funktionen interagiert das DBMS ständig mit der Datenbank und mit anderen Anwendungssoftwareprodukten des Benutzers.
Moderne DBMS haben die folgenden Fähigkeiten:
1) eine Datendefinitionssprache enthalten, mit der Sie eine Datenbank, ihre Struktur, Datentypen sowie Möglichkeiten zum Festlegen von Einschränkungen für gespeicherte Informationen definieren können;
2) Ihnen das Einfügen, Löschen, Aktualisieren und Abrufen von Informationen aus der Datenbank über die Abfragesprache (SQL) ermöglichen;
3) die meisten DBMS können auf Computern mit unterschiedlichen Architekturen und unter unterschiedlichen Betriebssystemen laufen;
4) Mehrbenutzer-DBMS verfügen über erweiterte Datenbankverwaltungstools.
Beim Arbeiten mit einem DBMS sind folgende Modi möglich: Erstellen, Bearbeiten, Suchen, Bearbeiten. Manipulation bedeutet solche Aktionen mit der Datenbank wie mit dem Ganzen: Betrachten; Kopieren von Dateien, beispielsweise auf Papier; Sortieren von Daten nach einem bestimmten Kriterium usw.
Um mit einer Datenbank zu arbeiten, muss das DBMS Folgendes bereitstellen:
Die Fähigkeit, Informationen einzugeben und zu lesen;
Arbeiten mit großen Datenmengen;
Schneller Datenabruf;
Datenintegrität (deren Konsistenz);
Schutz vor Zerstörung, Zerstörung (nicht nur bei versehentlichen Benutzerfehlern), vor unbefugtem Zugriff;
Ein System freundlicher Aufforderungen (pro Benutzer ohne spezielle Schulung).
Das DBMS kann sowohl im Einzelbenutzer- als auch im Mehrbenutzermodus verwendet werden.
Auf dem Softwaremarkt kann man die beliebtesten DBMS wie Microsoft Access, Microsoft Visual FoxPro, Borland dBase, Borland Paradox, Oracle, MySQL herausgreifen.
12.4. Datenbankverwaltungssystem Microsoft Access
EinführungMicrosoft Access verfügt über alle Funktionen eines klassischen Datenbankmanagementsystems (DBMS). Access ist nicht nur ein leistungsfähiges, flexibles und einfach zu bedienendes Datenbankverwaltungssystem, sondern auch ein System zur Entwicklung von Datenbankanwendungen. Einige der leistungsstärksten Tools in Access sind Objektentwurfstools – Assistenten, mit denen Sie Tabellen, Abfragen, verschiedene Formulartypen und Berichte erstellen können.
Anwendungen für Microsoft Access umfassen Folgendes:
In kleinen Unternehmen (Buchhaltung, Auftragserfassung, Pflege von Kundeninformationen, Pflege von Informationen über Geschäftskontakte);
In der Auftragsarbeit (Entwicklung von brancheninternen Anwendungen, Entwicklung von branchenübergreifenden Anwendungen);
In großen Unternehmen (Anwendungen für Arbeitsgruppen, Informationsverarbeitungssysteme);
Als persönliches DBMS (Adressverzeichnis, Anlageportfolio pflegen, Kochbuch, Bücherkataloge, Schallplatten, Videos etc.).
Betrachten wir die grundlegenden Definitionen im Zusammenhang mit der Entwicklung von Datenbanken.
Datenbank (DB, Datenbank, DB) - ein Satz zusammenhängender Daten, die unter der Kontrolle des DBMS verwendet werden.
Im allgemeinsten Sinne ist eine Datenbank eine Sammlung von Datensätzen und Dateien, die auf besondere Weise organisiert sind.
Datenbankverwaltungssystem (DBMS, DBMS) ist ein Softwaresystem, das die Definition der physischen und logischen Struktur der Datenbank, die Eingabe von Informationen und den Zugriff darauf ermöglicht.
DBMS-Fähigkeiten: Das Datenbankmanagementsystem bietet die Möglichkeit, die Aufgabe der Strukturierung und Beschreibung von Daten zu steuern, mit ihnen zu arbeiten und die gemeinsame Nutzung von Informationen zu organisieren. Das DBMS erhöht auch die Fähigkeiten erheblich und erleichtert die Katalogisierung und Pflege großer Informationsmengen, die in zahlreichen Tabellen gespeichert sind. Das DBMS umfasst drei Haupttypen von Funktionen: Definition (Struktur und Beschreibung) von Daten, Datenverarbeitung und Datenverwaltung.
Datendefinition. Es wird festgelegt, welche Art von Informationen in der Datenbank gespeichert werden, die Datenstruktur und deren Typ (z. B. die Anzahl der Ziffern oder Symbole) werden festgelegt und wie die Daten zueinander in Beziehung gesetzt werden. Formate und Kriterien für die Datenvalidierung werden festgelegt.
Datenverarbeitung. Daten können auf verschiedene Weise verarbeitet werden. Sie können beliebige Felder auswählen, die Daten filtern und sortieren. Sie können Daten mit anderen zugehörigen Informationen kombinieren und Summen berechnen.
Datenmanagement. Die Regeln für den Zugriff auf Daten, deren Korrektur und das Hinzufügen neuer Informationen sind angegeben. Sie können auch Regeln für die gemeinsame Nutzung von Daten definieren.
12.5. Microsoft Access-Architektur
Microsoft Access ruft Objekte alle auf, die einen Namen haben können. In einer Access-Datenbank sind die Hauptobjekte Tabellen, Abfragen, Formulare, Berichte, Makros und Module. In anderen DBMS bezieht sich der Begriff Datenbank in der Regel nur auf die Dateien, in denen Daten gespeichert sind. In Microsoft Access enthält eine Datenbank alle Objekte, die mit gespeicherten Daten verknüpft sind. Im Folgenden finden Sie eine Liste der Hauptobjekte in einer Access-Datenbank.
1. Tabelle. Ein Objekt, das zum Speichern von Daten definiert und verwendet wird. Jede Tabelle enthält Informationen zu einem bestimmten Objekttyp, z. B. Kunden. Eine Tabelle enthält Felder (Spalten), die verschiedene Arten von Daten speichern, z. B. den Nachnamen oder die Adresse des Kunden, und Datensätze (auch als Zeilen bezeichnet). Der Datensatz enthält alle Informationen zu einem bestimmten Objekt (Person, Produktmuster etc.). Für jede Tabelle können Sie einen Primärschlüssel (ein oder mehrere Felder mit Werten, die für jeden Datensatz eindeutig sind) und einen oder mehrere Indizes definieren, um den Datenzugriff zu beschleunigen.
2. Anfrage. Ein Objekt, das es dem Benutzer ermöglicht, die gewünschten Daten aus einer oder mehreren Tabellen abzurufen. Sie können leere QBE-Anweisungen (Query Patterned) oder SQL-Anweisungen (Structured Query Language) verwenden, um Ihre Abfrage zu erstellen. Sie können Abfragen erstellen, um Daten auszuwählen, zu aktualisieren, zu löschen oder hinzuzufügen. Sie können auch Abfragen verwenden, um neue Tabellen mit Daten aus einer oder mehreren vorhandenen Tabellen zu erstellen.
3. Formular. Ein Objekt, das hauptsächlich dazu dient, Daten einzugeben, auf einem Bildschirm anzuzeigen oder den Betrieb einer Anwendung zu steuern. Formulare können auch ausgedruckt werden.
4. Berichten. Ein Objekt zum Erstellen eines Dokuments, das später gedruckt oder in ein Dokument in einer anderen Anwendung eingefügt werden kann.
5. Makro. Ein Objekt, das eine strukturierte Beschreibung einer oder mehrerer Aktionen ist, die Access als Reaktion auf ein bestimmtes Ereignis ausführen soll.
6. Modul. Ein Objekt, das Programme enthält, die in der Sprache Visual Basic für Applikationen geschrieben wurden.
Ein Ereignis ist jede Änderung des Zustands eines Microsoft Access-Objekts. Ein Ereignis ist beispielsweise das Öffnen eines Formulars, das Schließen eines Formulars, das Eingeben einer neuen Zeile in ein Formular, das Ändern des Inhalts des aktuellen Datensatzes oder Steuerelements (ein Formular- oder Berichtsobjekt, das Daten enthalten kann). Sie können ein Makro oder eine Visual Basic für Applikationen-Prozedur erstellen, um das Ereignis zu behandeln.
12.6. Datenbankerstellung
Microsoft Access unterstützt zwei Möglichkeiten zum Erstellen einer Datenbank. Sie können eine leere Datenbank erstellen und ihr dann Tabellen, Formulare, Berichte und andere Objekte hinzufügen. Diese Methode ist die flexibelste, erfordert jedoch eine separate Definition jedes Elements der Datenbank. Es ist auch möglich, mit dem Assistenten sofort eine Datenbank eines bestimmten Typs mit allen erforderlichen Tabellen, Formularen und Berichten zu erstellen. Dies ist der einfachste Weg, um zunächst eine Datenbank zu erstellen.
Um eine leere Datenbank zu erstellen, wählen Sie den Befehl Datei->Neu (Schaltfläche
) und doppelklicken Sie dann im Dialogfeld Erstellen auf das Symbol Neue Datenbank. Dadurch wird das Dialogfeld Neue Datenbankdatei geöffnet. Wählen Sie in der Dropdown-Liste Ordner das erforderliche Laufwerk und den Ordner aus, z. B. Laufwerk C:, Ordner Eigene Dateien. Geben Sie dann im Feld Dateiname den Namen der neuen Datenbank ein. Access fügt dem Dateinamen automatisch die Erweiterung hinzu. MDB. Jetzt müssen Sie nur noch auf die Schaltfläche Erstellen klicken und das Datenbankfenster erscheint auf dem Bildschirm, wie in Abb. 12.1.
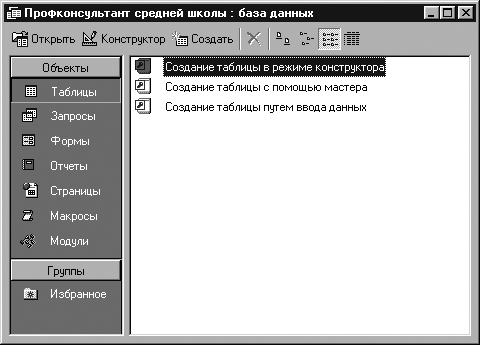
Abbildung 12.4. Datenbank-Hauptfenster
Erstellen einer neuen leeren TabelleEs gibt vier Möglichkeiten, eine leere Tabelle in Microsoft Access zu erstellen:
1. Mit dem Datenbankerstellungsassistenten können Sie alle Tabellen, Formulare und Berichte in einer Datenbank gleichzeitig erstellen. Dieser Assistent erstellt eine neue Datenbank; Es kann nicht verwendet werden, um einer vorhandenen Datenbank neue Tabellen, Formulare oder Berichte hinzuzufügen.
2. Der Tabellenassistent ermöglicht Ihnen die Auswahl der Felder, die in die Tabelle aufgenommen werden sollen, aus einer Vielzahl von Beispielfeldern unterschiedlicher Art zum Speichern von Geschäftskontakten, für die Haushaltsführung oder für die Erfassung medizinischer Informationen.
3. Der Benutzer hat die Möglichkeit, im Tabellenmodus selbstständig Daten in eine leere Tabelle einzugeben. Wenn Sie eine neue Tabelle speichern, analysiert Microsoft Access die Daten und weist jedem Feld automatisch den entsprechenden Datentyp und das entsprechende Format zu.
4. Im Designmodus können Sie die Parameter aller Elemente der Tabellenstruktur direkt angeben.
Unabhängig davon, wie die Tabelle erstellt wird, können Sie im Designmodus jederzeit die Struktur der Tabelle ändern, z. B. neue Felder hinzufügen, Vorschlagswerte festlegen oder Eingabemasken erstellen.
Definieren wir zum Beispiel die TVUZ-Tabelle für die Datenbank "Berufsberater des Gymnasiums". Gehen Sie zur Registerkarte Tabellen und klicken Sie auf die Schaltfläche Erstellen. Wählen Sie im Dialogfeld Neue Tabelle den Konstruktor aus und klicken Sie auf die Schaltfläche Ok. Access zeigt im Entwurfsmodus ein leeres Tabellenfenster an. In Abb. 12.2 zeigt eine tvuza-Tabelle im Tabellenmodus mit bereits definierten Feldern.
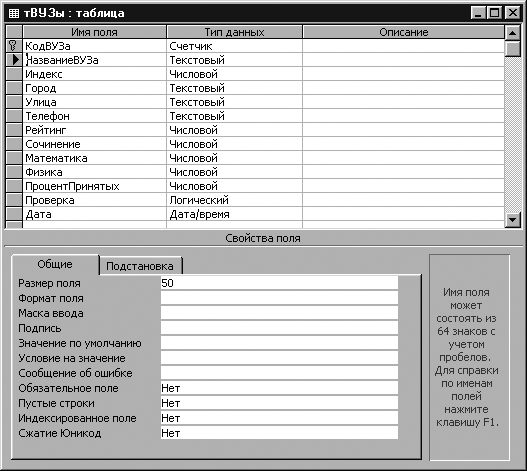
Abbildung 12.5. Datenbanktabellenfenster im Tabellenmodus
Oben im Fenster befinden sich Spalten, die den Namen, den Datentyp und eine kurze Beschreibung jedes Felds eingeben. Nachdem Sie unten links im Tabellenfenster einen Datentyp für ein Feld ausgewählt haben, können Sie die Feldeigenschaften festlegen. Im unteren rechten Bereich des Fensters werden kurze Informationen zu Feldern oder Eigenschaften angezeigt. Beim Arbeiten mit einem Feld eines bestimmten Typs nimmt die Registerkarte Allgemeine Eigenschaften das entsprechende Format an. Betrachten wir die Feldtypen und ihre Eigenschaften.
DatentypenTextformat
Die Größe des Textfeldes kann zwischen 1 und 255 Zeichen betragen.
Zahlenformat
Der Typ eines numerischen Felds kann Werte aus der folgenden Liste annehmen:
Bytes - Ganzzahlen im Bereich von 0 bis 255;
integer - ganze Zahlen von –32768 bis 32767;
lange ganze Zahl - ganze Zahlen von - 2147483648 bis 2147483647;
Gleitkomma (4 Byte) - Zahlen im Bereich von –3,402823ЕЗ8 bis 3,402823ЕЗ8;
Gleitkomma (8 Byte) - Zahlen im Bereich von 1,79769313486232ЕЗ08 bis 1,79769313486232ЕЗ08;
Datums-/Zeitformat
Für den Datentyp Datum / Uhrzeit gibt es eine Reihe von Feldformaten, die zusammen mit Beispielen unten aufgeführt sind:
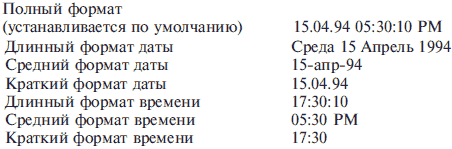
Währungsformat
Das Währungsformat sind standardmäßig Zahlen mit zwei Dezimalstellen, getrennt durch Zifferngruppen und die Bezeichnung "p". Am Ende. Der Benutzer kann in der Zeile Format des Felds eine Vorlage für sein Format schreiben. Nehmen wir an, Sie müssen Dollarbeträge eingeben. Dann müssen Sie den Cursor auf das Wort Geld setzen und es durch eine Formatvorlage ersetzen, zum Beispiel: # ### $.
Zählerformat
Zählerfelder erfüllen eine bestimmte Funktion - die automatische Identifizierung von Tabellendatensätzen. Daher hat ein solches Feld nur wenige Eigenschaften, die geändert werden könnten. Erstens ist ein Zähler immer eine Zahl. Zweitens erhöht sich sein Wert automatisch. Access bietet zwei Möglichkeiten zum Ändern des Zählers: sequentiell und zufällig. Die erste Option ist praktisch, da Sie damit Datensätze nummerieren können. Die zweite Option kann verwendet werden, wenn Sie ein Kodierungssystem für Datensätze in einer Tabelle erstellen müssen, das vor unachtsamen Bedienhandlungen geschützt ist.
Logisches Format
Eine Zelle in einem booleschen Feld kann nur einen von zwei Werten enthalten: Ja oder Nein. Access bietet zwei weitere Optionen für boolesche Namen: True / False und Enabled / Disabled. Unabhängig davon, welches Feldformat Sie auswählen, zeigt die Tabelle das logische Feld als eine Reihe von Kontrollkästchen an. Wenn Sie mit der Maus auf ein Kontrollkästchen klicken, erscheint im Quadrat ein Häkchen, das dem booleschen Wert Ja entspricht
Das Deaktivieren des Kontrollkästchens bedeutet, dem Feld der Zelle den booleschen Wert zuzuweisen. Die Verwendung von booleschen Feldern kann unterschiedlich sein, beispielsweise in Fragebögen oder zum Anlegen von Kontrollen.
OLE-Objektfeld
Ein OLE-Feld (Object Linking and Embedding) ist der letzte Feldtyp, der aus der Liste ausgewählt werden kann. Es hat nur zwei Eigenschaften: eine Signatur und einen erforderlichen Feldparameter. Felder dieses Typs speichern keine Informationen als solche, sondern enthalten Verweise auf Objekte, die mithilfe des OLE-Datenaustauschprotokolls in die Datenbank aufgenommen werden können. Solche Objekte können beispielsweise Grafikdateien sein.
Um ein OLE-Objekt in eine Feldzelle einzubetten, platzieren Sie den Cursor darauf und rufen Sie mit der rechten Maustaste das Kontextmenü auf. Wählen Sie darin den Befehl Objekt einfügen. Das Programm öffnet ein Dialogfeld zur Auswahl des Objekttyps. Das Objekt wird in diesem Fall mit der Anwendung identifiziert, in der es erstellt oder bearbeitet werden kann.
Die zweite Möglichkeit zum Einfügen eines Objekts besteht darin, das Optionsfeld Aus Datei erstellen im Fenster Objekt einfügen auszuwählen. In diesem Fall wird davon ausgegangen, dass die Datei bereits existiert und Sie eine Verknüpfung zu ihr herstellen müssen. Access öffnet ein Fenster zum Öffnen eines Dokuments und bestimmt nach Auswahl der gewünschten Datei, welche Anwendung Sie öffnen müssen, um damit zu arbeiten.
Text oder eine Kombination aus Text und Zahlen, der als Hyperlinkadresse verwendet wird.
Adresse ist Text, der den Pfad und den Dateinamen für das geöffnete Dokument angibt. Der Pfad kann der Pfad zu einer Datei auf Ihrer Festplatte, eine UNC-Adresse oder eine Internet-URL sein.
Sie können den Befehl Hyperlink in dem Menü Einfügen verwenden, um eine Adresse in ein Feld einzufügen.
12.7. Datenbanken mit mehreren Tabellen. Beziehungen zwischen Tabellen
Relationale Datenbanken bestehen aus mehreren Tabellen, deren Beziehung über übereinstimmende Felder hergestellt wird. Jeder Datensatz in den Tabellen identifiziert ein Objekt. Die Beziehung zwischen Objekten definiert die Beziehung zwischen Tabellen. Es gibt 4 Arten von Beziehungen:
1. Eine Eins-zu-Eins-Beziehung bedeutet, dass jeder Datensatz in einer Tabelle nur mit einem Datensatz in einer anderen Tabelle übereinstimmt. Nur eine Passnummer entspricht einem Bürger des Landes, während eine Passnummer nur einer Person entspricht.
2. Eine 1:n-Beziehung bedeutet, dass jeder Datensatz in einer Tabelle einem oder mehreren Datensätzen in einer anderen Tabelle entspricht. Ein Bewerber kann an vielen Hochschulen und gleichzeitig viele Bewerber an einer Hochschule eintreten.
3. Eine Viele-zu-Viele-Beziehung tritt zwischen zwei Tabellen auf, wenn:
Ein Datensatz aus der ersten Tabelle kann mit mehr als einem Datensatz aus der zweiten Tabelle verknüpft werden;
Ein Datensatz aus der zweiten Tabelle kann mit mehr als einem Datensatz aus der ersten Tabelle verknüpft werden.
Zum Beispiel die Kommunikation zwischen Lehrern und Schülergruppen. Mehrere Dozenten unterrichten in mehreren Gruppen und mehrere Gruppen unterrichten mit mehreren Dozenten.
In den meisten Fällen haben zwei beliebige Tabellen eine 1:n-Beziehung.
Verknüpfungen zwischen Tabellen erstellenUm die Erstellung von Verknüpfungen zwischen Tabellen zu berücksichtigen, werden wir zwei weitere Tabellen in der Profkonsultant-Datenbank erstellen:
1. Tabelle der Teilnehmer:
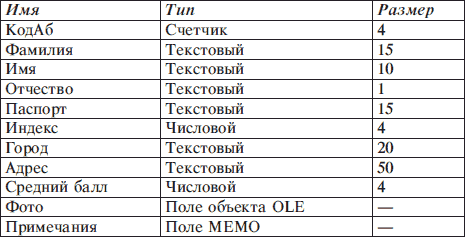
Der Ab-Code ist ein Schlüsselfeld.
2. Schnittmenge von tSvyazAbVUZ:
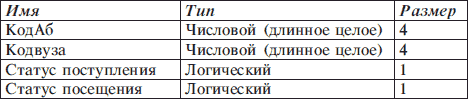
Die ersten beiden Felder sind Schlüssel und für die Tabelle tSvyaz-Abvuz Fremdschlüssel.
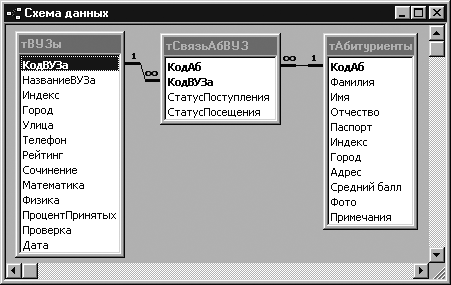
Abbildung 12.6. Datenschema
Um Verknüpfungen zu definieren, verwenden Sie den Befehl Service->Datenschema (Schaltfläche
). Wenn dies das erste Mal ist, dass eine Beziehung in der Datenbank definiert wird, öffnet Access ein leeres Datenschemafenster und zeigt dann das Dialogfeld Tabelle hinzufügen an. Wählen Sie in diesem Fenster die gewünschten Tabellen aus und klicken Sie auf die Schaltfläche Hinzufügen. In unserem Fall müssen alle drei Tabellen zum Datenschemafenster hinzugefügt werden. Die Schaltfläche Schließen schließt das Dialogfeld Tabelle hinzufügen (dieses Fenster kann durch Drücken der Schaltfläche aufgerufen werden)
). Danach sollte das Datenschema-Fenster etwa so aussehen wie in Abb. 3 (außer Anschlussleitungen). Um eine Verknüpfung zwischen den Tabellen TVUZ und tSvyazAbvuz herzustellen, wählen Sie das Feld University Code in der Tabelle TVUZ (Linksklick) aus, ziehen Sie es per Drag & Drop auf das Feld University Code in der Tabelle tSvyazAbvuz. Auf ähnliche Weise wird eine Beziehung zwischen zwei anderen Tabellen hergestellt.
Wenn Sie die Maustaste loslassen, öffnet Microsoft Access das Dialogfeld Verknüpfungen, das in Abb. 12.7.
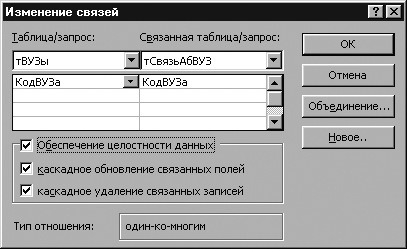
Abbildung 12.7. Einrichten von Beziehungen zwischen Tabellenfeldern
Nachdem Sie das Kontrollkästchen Datenintegrität sicherstellen aktiviert haben, stellt Access zwei weitere Kontrollkästchen zur Verfügung: kaskadierende Aktualisierung verknüpfter Felder und kaskadierendes Löschen verknüpfter Datensätze. Wenn das Kontrollkästchen Cascading update of related fields aktiviert ist, aktualisiert Microsoft Access alle Fremdschlüsselwerte in untergeordneten Tabellen (d. h. Tabellen auf der vielen Seite einer 1:n-Beziehung), wenn sich der Primärschlüsselwert im Elterntabelle, die sich auf der Seite der Beziehung befindet Eine in einer 1:n-Beziehung. Wenn Sie das Kontrolle-Kästchen Übergeordnete Datensätze löschen aktivieren, löscht Microsoft Access die untergeordneten Zeilen (verknüpfte Zeilen in den untergeordneten Tabellen), wenn Sie die übergeordnete Zeile (die verknüpfte Zeile in der übergeordneten Tabelle) löschen. Aktivieren Sie das Kontrollkästchen Aktualisierung verwandter Felder überlagern, damit Access die Datensätze in der Tabelle tLinkabvuz automatisch aktualisiert, wenn Sie den Universitätscode ändern.
Nachdem Sie auf Neu geklickt haben, erstellt Access eine Verknüpfung und zieht eine Linie zwischen den beiden Tabellen, um anzuzeigen, dass zwischen ihnen eine Verknüpfung besteht. Beachten Sie, dass Access die Zahl 1 am Ende der Tabelle auf der einen Seite der Beziehung und Unendlich am anderen Ende der Tabelle auf der Viele-Seite anzeigt, wenn Sie nach Datenintegrität fragen. Um einen Link zu entfernen, klicken Sie auf seine Zeile und drücken Sie die Entf-Taste. Wenn Sie einen bestehenden Link bearbeiten oder ändern möchten, doppelklicken Sie auf die entsprechende Zeile, um das Dialogfeld Links erneut zu öffnen.
12.8. Arbeiten mit Daten mithilfe von Abfragen
Im Tabellenmodus stehen eine Vielzahl von Datenoperationen zur Verfügung - Anzeigen, Sortieren, Filtern, Aktualisieren und Drucken. Sehr oft müssen Sie jedoch Berechnungen durchführen oder Daten aus mehreren Tabellen anzeigen. Über Abfragen können Sie die gewünschten Daten auswählen.
Nachdem Sie eine Auswahlabfrage ausgeführt haben (die Informationen aus Tabellen und anderen Datenbankabfragen auswählt, während die Ausführung von Änderungsanforderungen Daten einfügt, aktualisiert oder löscht) erstellt Access ein Recordset mit den ausgewählten Daten. Im Gegensatz zu einer echten Tabelle ist dieses Recordset jedoch nicht physisch in der Datenbank vorhanden. Access erstellt nur zur Abfragezeit ein Recordset aus den Tabellendaten.
Auswählen von Daten aus einer TabelleEiner der Vorteile von Abfragen besteht darin, dass Sie die erforderlichen Daten schnell aus mehreren verknüpften Tabellen auswählen können. Abfragen sind aber auch nützlich, wenn Sie mit einer einzelnen Tabelle arbeiten. Alle Techniken, die beim Arbeiten mit einer einzelnen Tabelle verwendet werden, eignen sich auch für komplexe Abfragen mit mehreren Tabellen, daher beginnen wir mit Abfragen zum Abrufen von Daten aus einer einzelnen Tabelle.
In Abb. Abbildung 12.8 zeigt eine Abfrage im Entwurfsmodus. Das Fenster des Abfrage-Designers ist in zwei Teile unterteilt. Oben befinden sich Listen von Feldern von Tabellen oder Abfragen, auf deren Grundlage eine neue Abfrage erstellt wird. Unten befindet sich das QBE-Formular (Query By Example), in dem alle Arbeiten zum Erstellen einer Abfrage ausgeführt werden. Jede Spalte des Briefpapiers repräsentiert ein Feld, das in der Abfrage verwendet wird. Ein Feld kann einfach zu einer der Tabellen gehören, berechnet werden (d. h. sein Wert wird basierend auf einem oder mehreren Tabellenfeldern berechnet) oder gesamt, also mit einer der integrierten Funktionen von Microsoft Access.
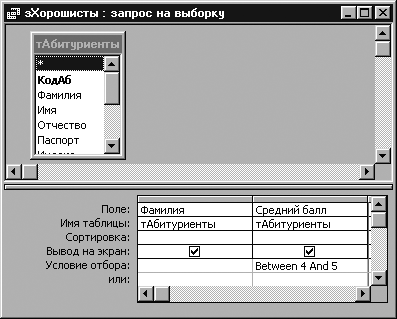
Die erste Zeile des Abfrageentwurfs wird verwendet, um die Felder auszuwählen, die im Recordset vorhanden sein müssen, um Daten zu sortieren oder um Informationen aus einer Tabelle auszuwählen. Abfragefelder können so benannt werden, dass sie in Spaltenüberschriften erscheinen, wenn das Abfrage-Recordset angezeigt wird, und Ausdrücke beliebiger Komplexität können verwendet werden, um berechnete Felder zu generieren.
Wenn der Befehl Ansicht-> Tabellennamen ausgeführt wurde, zeigt Access in der zweiten Zeile des Query-Designs den Namen der Tabelle an, aus der das Feld ausgewählt wurde. In der dritten Zeile des Formulars können Sie die Sortierung in aufsteigender oder absteigender Reihenfolge einstellen.
Die Ankreuzfelder in der Formularzeile Ausgabe auf dem Bildschirm sind für die Anzeige der Felder im Recordset verantwortlich. Standardmäßig werden alle im Anfrageformular enthaltenen Felder angezeigt.
Um ein Kriterium für die Auswahl von Datensätzen einzugeben, verwenden Sie die Zeile Kriterien und/oder die Zeilen. In Abb. 12.5 zeigt eine Anfrage nach einer Stichprobe der Namen der Schüler mit Noten von 4 bis 5 Punkten.
Einschließen von Feldern in eine AbfrageDer erste Schritt beim Erstellen einer Abfrage besteht darin, die Felder auszuwählen, die in das Recordset aufgenommen werden sollen. Sie können das Feld einfach mit der Maus aus der Liste der Felder am oberen Rand des Fensters in die gewünschte Spalte des Formulars ziehen. Beim Ziehen des Kästchens verwandelt sich der Mauszeiger in ein kleines Rechteck.
Berechnete FelderSie können Berechnungen für alle Felder in der Tabelle ausführen und den berechneten Ausdruck zu einem neuen Feld im Recordset machen, und Sie können jede der integrierten Funktionen in Access verwenden. Darüber hinaus können Abfragefelder Daten enthalten, die mit arithmetischen Operationen an Tabellenfeldern erhalten wurden. Zum Beispiel Produktpreis * Menge.
Ein berechnetes Feld kann Aufrufe der integrierten Access-Funktionen und der folgenden Operatoren enthalten:
"+" - fügt zwei arithmetische Ausdrücke hinzu;
"-" - subtrahiert den zweiten vom ersten arithmetischen Ausdruck;
"*" - multipliziert zwei arithmetische Ausdrücke;
"/" - teilt den ersten arithmetischen Ausdruck durch den zweiten;
"\" - rundet zwei arithmetische Ausdrücke auf ganze Zahlen und dividiert den ersten durch den zweiten, das Ergebnis wird auf eine ganze Zahl gerundet;
"^" - erhöht den ersten arithmetischen Ausdruck mit der Potenz des zweiten arithmetischen Ausdrucks;
"MOD" - rundet beide arithmetischen Ausdrücke auf ganze Zahlen, dividiert den ersten durch den zweiten und gibt den Rest zurück;
"&" - erstellt eine Textzeichenfolge als Ergebnis des Anhängens der zweiten Zeile an das Ende der ersten. Wenn einer der Operanden eine Zahl ist, wird er automatisch in eine Zeichenkette umgewandelt.
In Abb. 12.9 zeigt ein Beispiel für ein berechnetes Feld für die Tabelle tAttestat. Das berechnete Feld Durchschnitt zeigt die durchschnittliche Punktzahl in drei Fächern an: Russisch, Mathematik, Physik.
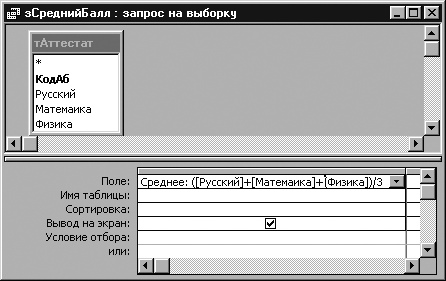
Abbildung 12.9. Berechnetes Feld
Zusammenfassende AbfragenUm die Gesamtwerte zu berechnen, klicken Sie auf die Schaltfläche Gruppenoperationen
so dass die Zeile Gruppenoperationen auf dem QBE-Formular erscheint.
Access bietet neun Funktionen zum Durchführen von Gruppenoperationen. Sie können die gewünschte Funktion einstellen, indem Sie ihren Namen über die Tastatur in die Gruppenbedienungszeile des Anfrageformulars eingeben oder sie aus der Dropdown-Liste auswählen.
Zusammenfassung der Zugriffsfunktionen:
Summe - Berechnet die Summe aller Werte für ein bestimmtes Feld in jeder Gruppe.
Avg - berechnet das arithmetische Mittel aller Werte in diesem Feld in jeder Gruppe.
Min - Gibt den kleinsten Wert zurück, der in diesem Feld innerhalb jeder Gruppe gefunden wurde.
Max - Gibt den größten in diesem Feld innerhalb jeder Gruppe gefundenen Wert zurück.
Count - Gibt die Anzahl der Datensätze zurück, in denen die Werte dieses Felds nicht Null sind.
StDev ist die Standardabweichung aller Werte für dieses Feld in jeder Gruppe.
Var - berechnet die Varianz der Werte des angegebenen Felds in jeder Gruppe.
First - Gibt den ersten Wert dieses Felds in der Gruppe zurück.
Last - Gibt den letzten Wert dieses Felds in der Gruppe zurück.
In Abb. 12.10 zeigt ein Beispiel für eine Abfrage mit der Massenoperation Sum. Diese Abfrage ist multitabellarisch und ermöglicht es Ihnen, die Höhe der von jedem Antragsteller geleisteten Zahlungen zu ermitteln.
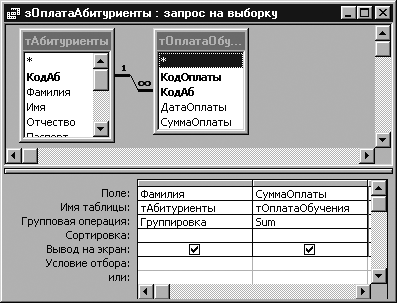
Abbildung 12.10. Abfragefenster mit Massenoperation
QuerabfragenAccess unterstützt eine spezielle Art von Zusammenfassungsabfragen, die als Querabfragen bezeichnet werden. Sie ermöglichen es Ihnen, die berechneten Werte in Form einer Kreuztabelle anzuzeigen, die einer elektronischen ähnelt (Abbildung 12.11).
Um eine Querabfrage zu erstellen, wählen Sie den Namen der gewünschten Tabelle im Datenbankfenster und wählen Sie Neue Abfrage aus der Dropdown-Liste der Schaltfläche Neues Objekt
auf der Symbolleiste. Wählen Sie im Dialogfeld Neue Abfrage Entwurf aus, und wählen Sie dann im Entwurfsfenster Abfrage-> Crossover aus. Access fügt dem Abfrageentwurf die Kreuztabellenzeile hinzu. In dieser Zeile kann für jedes Kreuztabellen-Abfragefeld eine von vier Einstellungen ausgewählt werden: Zeilenüberschriften, Spaltenüberschriften, Wert (in den Kreuztabellenzellen angezeigt) und Nicht angezeigt. Für eine Querverweisabfrage müssen Sie mindestens ein Feld für die Zeilenüberschriften, eines für die Spaltenüberschriften und ein Wertfeld definieren. Jedes Feld, das eine Spaltenüberschrift ist, muss eine Gruppierungseinstellung in der Zeile Gruppenoperation haben. Für das als Zeilenkopf verwendete Feld muss in der Zeile Gruppenoperation die Operation Gruppierung eingestellt, eine der Summenfunktionen (Anzahl, Min usw.) ausgewählt oder ein Ausdruck eingegeben werden, der die Summenfunktion enthält. Wählen Sie für ein auf Wert eingestelltes Feld eine der Zusammenfassungsfunktionen aus, oder geben Sie einen Ausdruck ein, der die Zusammenfassungsfunktion verwendet.
Mit dem Assistenten können Sie eine Querverweisabfrage auf andere und einfachere Weise erstellen. Wählen Sie dazu im Dialogfeld Neue Abfrage das Element Querabfrage aus und klicken Sie auf OK. Der Assistent zeigt dann nacheinander eine Reihe von Fenstern an, in denen er nach den erforderlichen Daten fragt, um eine Querabfrage zu erstellen. Ein Beispiel für das Ergebnis einer Querabfrage ist in Abb. 12.11.
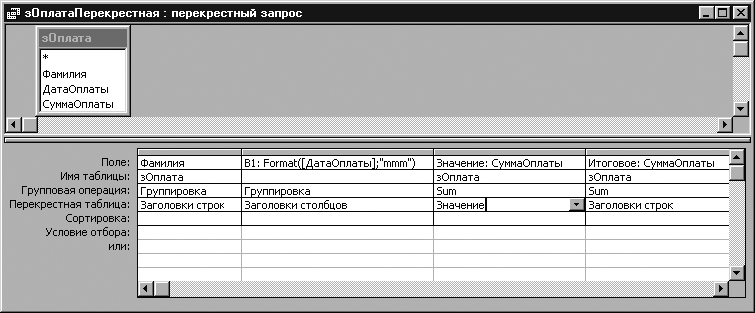

Abbildung 12.11. Querverweisergebnisse
12.9. Formulare erstellen und anwenden
Formulare sind das wichtigste Mittel zum Organisieren der Benutzeroberfläche in Microsoft Access-Anwendungen.
FormularübersichtSehen wir uns die wichtigsten Formulartypen an, die Sie in Access erstellen können.
Einfache Formen. In einem einfachen Formular wird nur ein Tabellendatensatz angezeigt, wobei alle erforderlichen Felder auf einer Seite angezeigt werden.
Mehrseitige Formulare. Wenn Sie Datensätze anzeigen müssen, von denen jeder eine große Menge an Informationen enthält, können Sie ein mehrseitiges Formular erstellen.
Bandformen. Es gibt einen anderen Formulartyp, der sich zum Anzeigen einer Liste von Datensätzen mit einer kleinen Anzahl von Datenfeldern eignet. Dies ist eine Bandform. Im Gegensatz zur einfachen Form, die nur einen Datensatz anzeigt, werden bei der Bandform die formatierten Datensätze wie in einer Tabelle nacheinander angezeigt.
Untergeordnete Formen. Unterformulare werden verwendet, um Daten auf den vielen Seiten einer 1:n-Beziehung darzustellen. Das Formular für Einreise zeigt beispielsweise einen Studenten und mehrere Universitäten, an denen der Student einsteigt (Abbildung 12.12).
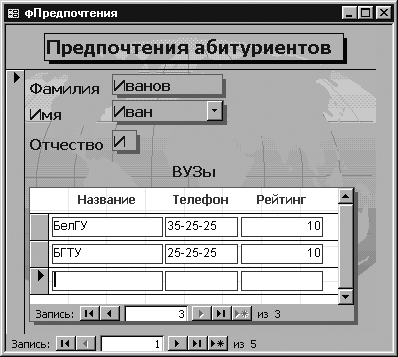
Abbildung 12.12. Formularfenster im normalen Modus
FormularkonstruktorUm mit der Erstellung eines Formulars zu beginnen, müssen Sie im Datenbankfenster eine Tabelle oder Abfrage auswählen, den Befehl Einfügen-> Formular ausführen oder Neues Formular auswählen
in der Dropdown-Liste der Schaltfläche Neues Objekt
auf der Symbolleiste. Access öffnet ein Dialogfeld Neues Formular. Im Kombinationsfeld am unteren Rand des Dialogfelds zeigt Access den Namen der Tabelle oder Abfrage an, die im Datenbankfenster ausgewählt ist. Bei Bedarf können Sie eine andere Tabelle oder Abfrage auswählen, indem Sie die Liste dieses Felds erweitern, die eine Liste aller Tabellen und Abfragen in der aktuellen Datenbank enthält.
Wählen Sie in diesem Dialogfeld Konstruktor aus und klicken Sie auf die Schaltfläche Ok. Access öffnet das Formularfenster im Entwurfsmodus und zeigt verschiedene Formularentwurfswerkzeuge an (Abbildung 12.13). In unserem Beispiel befindet sich das Formularfenster im Hintergrund, die Toolbox ist die dritte in der Symbolleiste, die Liste der Felder befindet sich oben im Fenster und das Formulareigenschaftenfenster befindet sich in der unteren rechten Ecke. Im neuen Formular ist nur der Datenbereich (mit grauem Raster) vorhanden. Um Kopf- und Notizbereiche zum Formular hinzuzufügen, verwenden Sie den Befehl Ansicht-> Formulartitel / Anmerkung, um Kopf- und Fußzeilen hinzuzufügen - Ansicht-> Kopf- und Fußzeilen. Sie können jeden Bereich vergrößern oder verkleinern, indem Sie den Mauszeiger über den Rand dieses Bereichs positionieren und ihn ziehen. Das Entfernen des Rasters wird mit dem Befehl Ansicht-> Raster ausgeführt.
Abbildung 12.13. Erstellen Sie ein Formular in der Entwurfsansicht
WerkzeugkastenDie Toolbox ist eine Art "Kommandozentrale" zum Erstellen eines Formulars. Es kann durch Ziehen des Fenstertitels an die gewünschte Stelle auf dem Bildschirm verschoben werden, oder Sie können seine Form ändern, indem Sie die Kanten oder Ecken des Panels ziehen (siehe Abb. 12.10).
Um die Toolbox im Formularentwurfsmodus anzuzeigen, wählen Sie den Befehl Ansicht -> Toolbox oder klicken Sie auf die Schaltfläche Toolbox
auf der Symbolleiste.
Die Toolbox enthält Schaltflächen für alle Steuerelemente, die Sie beim Erstellen eines Formulars verwenden können. Um ein bestimmtes Steuerelement im Formular zu platzieren, klicken Sie auf die entsprechende Schaltfläche in der Symbolleiste. Wenn Sie danach den Mauszeiger über das Formular bewegen, wird es zu einem Symbol für das ausgewählte Steuerelement. Positionieren Sie den Zeiger dort, wo die obere linke Ecke des Steuerelements sein soll, klicken Sie auf den Zeiger und ziehen Sie ihn an die Stelle, an der die untere rechte Ecke des Steuerelements sein soll, und lassen Sie dann die Maustaste los. (Die Größe des Steuerelements kann nach dem Platzieren im Formular geändert werden, indem die Seiten oder Ecken des Steuerelements an eine neue Position gezogen werden.)
Toolbox-Schaltflächen sind unten aufgeführt.
- Schaltfläche Objekte auswählen. Standardmäßig ist diese Schaltfläche angeklickt. Es wird verwendet, um ein Steuerelement auszuwählen, seine Größe zu ändern, zu verschieben und zu bearbeiten.
- Knopf des Meisters der Elemente. Wenn die Schaltfläche gedrückt wird, wird beim Erstellen einer Gruppe, eines Kombinationsfelds, eines Listenfelds oder einer Befehlsschaltfläche der Assistent zum Erstellen dieser Steuerelemente aktiviert.
- Die Schaltfläche Label wird verwendet, um ein Label-Steuerelement zu erstellen, das permanenten Text enthält.
- Die Schaltfläche Feld wird verwendet, um ein Feldsteuerelement zum Anzeigen von Text, Zahlen, Datums- und Uhrzeitangaben zu erstellen. Sie können ein Field-Steuerelement an eines der Felder in der Basistabelle oder Abfrage binden. In diesem Fall wird der Wert des entsprechenden Felds in der zugrunde liegenden Tabelle oder Abfrage aktualisiert, wenn sich der Wert des Steuerelements ändert. Dieses Steuerelement wird auch verwendet, um die Werte einiger Ausdrücke auszuwerten.
- Die Schaltfläche Gruppe wird verwendet, um eine Gruppe von Steuerelementen zu erstellen, die mehrere Optionsfelder, Optionsfelder oder Kontrollkästchen enthält. Es kann immer nur eines der in der Gruppe enthaltenen Elemente gesetzt (ausgewählt) werden, und der ihm zugewiesene Wert wird der gesamten Gruppe zugewiesen. Eines der Gruppenelemente kann standardmäßig eingestellt werden.
Schalter,
Schalter
und Checkbox werden verwendet, um Steuerelemente zu erstellen, die Ein / Aus, Wahr / Falsch oder Ja / Nein sein können. Der Zustand Ein, Wahr oder Ja entspricht der Zahl -1 und der Zustand Aus, Falsch oder Kein entspricht 0. Wenn Sie einen der Schalter, Schalter oder Kontrollkästchen auswählen (d. h. aktivieren), alle zuvor gedrücktes Element der Gruppe wird ausgeschaltet.
- Die Schaltfläche Kombinationsfeld wird verwendet, um ein Kombinationsfeld-Steuerelement zu erstellen, das als Vereinigung von zwei Elementen betrachtet werden kann: einem Feld und einer Liste. Um eine Liste explizit anzugeben, müssen Sie in der Zeile der Eigenschaft Datensatzquelle eine Liste von Werten eingeben. Sie können auch eine Tabelle oder Abfrage als Quelle für Listenwerte verwenden. Der in der Liste ausgewählte Wert wird im Feld angezeigt.
- Die Schaltfläche Liste wird verwendet, um ein Listensteuerelement zu erstellen, das eine Liste möglicher Werte enthält.
- item button Die Schaltfläche wird verwendet, um ein Befehlsschaltflächen-Steuerelement zu erstellen, mit dem Sie ein Makro oder eine VBA-Prozedur ausführen können.
- Die Schaltfläche Registerkartensatz wird verwendet, um ein Formular zu erstellen, das aus mehreren Registerkarten besteht. Sie können der Registerkarte andere Steuerelemente kopieren oder hinzufügen.
- Mit der Schaltfläche Bild können Sie ein statisches Bild in das Formular einfügen. Sie kann im Formular nicht bearbeitet werden. (Mit der Picture-Eigenschaft des Formulars können Sie ein Bild als Hintergrund (Hintergrund) des Formulars verwenden.)
- Die Schaltfläche Objektrahmen frei wird verwendet, um ein Objekt aus einer anderen OLE-fähigen Anwendung in das Formular aufzunehmen. Das Objekt wird Teil des Formulars, wird jedoch nicht in der Datenbank gespeichert. Sie können Bilder, Soundeffekte, Diagramme oder Folien einfügen, um Ihr Formular visueller und ausdrucksvoller zu gestalten.
- Die Schaltfläche Attached Object Frame wird verwendet, um ein in der Basistabelle gespeichertes OLE-Objekt in das Formular aufzunehmen. Access kann die meisten Bilder und Diagramme direkt in einem Formular anzeigen. Bei anderen Objekten zeigt Access im Formular das Symbol für die Anwendung an, in der das Objekt erstellt wurde.
- Mit der Schaltfläche Seitenende können Sie einen Seitenumbruch in ein mehrseitiges Formular einfügen.
- Die Schaltfläche Unterformular / Bericht wird verwendet, um ein anderes Formular in das aktuelle Formular aufzunehmen.
- Die Schaltfläche Linie wird verwendet, um gerade Linien in die Form einzufügen, um sie ausdrucksvoller zu machen.
- Die Schaltfläche Rechteck wird verwendet, um Rechtecke in die Form einzubeziehen und ihr Aussehen zu verbessern.
Das Formular selbst, jeder seiner Abschnitte (Kopfzeile, Datenbereich, Notizenabschnitt) und Steuerelemente haben Eigenschaften. Sie können ihre Werte über das Eigenschaftenfenster festlegen. Es öffnet sich mit der Schaltfläche Eigenschaften
in der Symbolleiste oder über den Befehl Ansicht - Eigenschaften. Da das Formular mehr als 70 Eigenschaften hat und die meisten Steuerelemente mehr als 30 haben, enthält das Eigenschaftenfenster mehrere Registerkarten.
12.10. Berichte verstehen
Berichte sind die beste Möglichkeit, Informationen aus einer Datenbank in Papierform darzustellen. Im Vergleich zu anderen Möglichkeiten des Datendrucks haben Berichte zwei grundlegende Vorteile:
1. Bieten Sie zahlreiche Möglichkeiten zum Gruppieren und Berechnen von Zwischensummen und Summen für große Datensätze.
2. Kann verwendet werden, um schön gestaltete Rechnungen, Bestellungen, Versandetiketten, Präsentationsmaterialien und andere Dokumente zu erhalten.
Bericht erstellenIm Dialogfeld Neuer Bericht stehen sechs Optionen zur Auswahl.
Konstrukteur. Wird verwendet, um einen Bericht von Grund auf neu zu erstellen oder einen zuvor erstellten Bericht zu bearbeiten.
Berichtsassistent. Startet den grundlegenden Berichtsentwurfsassistenten, mit dem Sie Felder für den Bericht auswählen, Formate, Gruppierungsbedingungen und Zusammenfassungsfunktionen festlegen können.
Automatischer Bericht: in eine Spalte. Dieser Assistent generiert einen Bericht, in dem jeder Datensatz in der zugrunde liegenden Abfrage oder Tabelle als einfache Liste von Feldnamen und Werten dargestellt wird.
Automatischer Bericht: Band. Bei dieser Art von Bericht werden die Datensätze der zugrunde liegenden Abfrage oder Tabellen in einer einzigen Zeile angezeigt.
Diagramm. Dieser Assistent hilft Ihnen beim Erstellen eines Diagramms und erstellt einen kostenlosen OLE-Objektrahmen mit einem eingebetteten Microsoft Graph in Ihrem Bericht.
Postaufkleber. Mit diesem Assistenten können Sie Namens- und Adressfelder auswählen, diese formatieren und einen Bericht zum Drucken von Adressetiketten erstellen.
Entwerfen eines Berichts im EntwurfsmodusDas Berichtsfenster im Entwurfsmodus ist identisch mit dem Formularfenster in diesem Modus, dh es gibt dieselbe Toolbox, ein Fenster mit einer Liste von Feldern und ein Fenster mit einer Liste von Eigenschaften. Das leere Berichtslayout enthält die Abschnitte Kopfzeile und Fußzeile mit dem Datenbereich dazwischen. Wie bei Formularen können Sie die Größe jedes Abschnitts ändern, indem Sie seinen Rahmen ziehen.
Kopf- und Fußzeile werden oben bzw. unten auf jeder Berichtsseite gedruckt. Sie können eine Kopf- und Fußzeile mit dem Befehl Ansicht-> Kopf- und Fußzeilen hinzufügen oder entfernen. Sie können einen Berichtstitel angeben, der nur ganz am Anfang des Berichts gedruckt wird, und eine Berichtsnotiz, die am Ende des Berichts gedruckt wird. Um diese Abschnitte zum Bericht hinzuzufügen, wählen Sie Format-> Berichtstitel/Notiz.
Übungen zum selbstständigen ArbeitenEs ist erforderlich, eine Datenbank mit Informationen über Studierende zu erstellen. Aus der allgemeinen Liste der Studierenden müssen Studierende einer bestimmten Gruppe ausgewählt werden. Entwickeln Sie ein spezielles Formular für die Eingabe von Daten in die Tabelle. Organisieren Sie einen Bericht, um eine Liste der Schüler zu drucken.
Lassen Sie uns die logische Struktur der erstellten Datenbank definieren. Da fast alle Datenbankfelder eindeutig sind, erstellen wir eine Pivot-Tabelle, die aus Datensätzen besteht, die die Felder Nachname, Vorname, Gruppe, Geburtsdatum und Privatadresse enthalten.
1. Laden Sie Microsoft Access herunter.
2. Wählen Sie im angezeigten Microsoft Access-Fenster das Optionsfeld Neue Datenbank aus. Drück den Knopf<ОК>.
3. Legen Sie in der Dropdown-Liste Ordner des Fensters Neue Datenbankdatei Ihr Netzlaufwerk und Ihr Verzeichnis fest. Geben Sie im Feld Dateinamenstyp den Namen der zu erstellenden Schülerdatenbank ein. Klicken Sie auf die Schaltfläche Erstellen.
4. Das Datenbankfenster wird geöffnet. Es ist das Hauptfenster der Datenbank und ermöglicht das Öffnen, Hinzufügen und Löschen von Datenbankobjekten.
Erstellen der Struktur einer neuen Tabelle5. Wählen Sie im angezeigten Fenster Student: Database das Tabellenobjekt aus und klicken Sie auf die Schaltfläche Create.
6. Wählen Sie im angezeigten Fenster Neue Tabelle den Betriebsmodus Konstruktor aus. Drück den Knopf<ОК>.
7. Geben Sie in der ersten Zeile in der Spalte Feldname Folgendes ein: Nachname. Drücken Sie die rechte Taste ->.
8. Klicken Sie auf den Dropdown-Pfeil, der in der Zelle Datentyp angezeigt wird, und wählen Sie Text aus.
9. Am unteren Bildschirmrand in Feldeigenschaften auf der Registerkarte Allgemein in der Zeile Feldgröße den Wert 20 einstellen.
10. Verwenden Sie in der Zeile Erforderliches Feld die Dropdown-Menüschaltfläche, um Ja auszuwählen.
11. Positionieren Sie den Cursor auf die erste Zeile in der Spalte Beschreibung. Geben Sie ein: Nachname des Schülers.
12. Geben Sie in der zweiten Zeile in der Spalte Feldname Folgendes ein: Name. Setzen Sie den Datentyp auf Text.
13. Geben Sie im Feld Beschreibung Folgendes ein: Der Name des Schülers. Setzen Sie die Feldgröße auf 10.
14. Geben Sie in der dritten Zeile in der Spalte Feldname Folgendes ein: Gruppe. Setzen Sie den Datentyp auf Numerisch.
15. Wählen Sie in der Dropdown-Liste Feldgröße die Option Ganzzahl aus.
16. Geben Sie in das Feld Beschreibung ein: Gruppennummer.
17. Geben Sie in der vierten Zeile in der Spalte Feldname Folgendes ein: Geburtsdatum.
18. Stellen Sie den Datentyp auf Datum / Uhrzeit ein. Setzen Sie den Cursor in das Textfeld Feldformat.
19. Legen Sie in der Dropdown-Liste Feldformat die Option - Kurzes Datumsformat fest.
20. Positionieren Sie den Cursor in das Feld Eingabemaske am unteren Bildschirmrand und klicken Sie auf die Schaltfläche mit den drei Punkten. Wenn Sie dazu aufgefordert werden, bestätigen Sie das Speichern der Tabelle als Tabelle 1 und das Erstellen des Schlüsselfelds.
21. Wählen Sie im angezeigten Dialogfeld Eingabemasken erstellen die Option Kurzes Datumsformat. Drücken Sie auf "Weiter.
22. Im nächsten Fenster können Sie einen Platzhalter auswählen, der im Feld angezeigt werden soll. Klicken Sie auf die Schaltfläche Fertig stellen.
23. Beachten Sie, dass Microsoft Access in der ersten Zeile automatisch ein zusätzliches Schlüsselfeld Code hinzufügte, das als eindeutiger Bezeichner für Datensätze fungiert, und den Datentyp dafür auf Zähler festlegte.
24. Geben Sie in der sechsten Zeile in der Spalte Feldname Heimatadresse ein.
25. Setzen Sie den Datentyp auf Feld MEMO. Geben Sie im Feld Beschreibung die Heimatadresse ein.
26. Schließen Sie das aktuelle Fenster Tabelle 1: Tabelle speichern.
Auffüllen der Tabelle27. Wählen Sie im Fenster Student: Database das Objekt Tabellen aus, positionieren Sie den Cursor auf den Namen Tabelle 1 und klicken Sie auf Öffnen.
28. Geben Sie im Feld Nachname Ihren Nachnamen, im Feld Vorname Ihren Vornamen und im Feld Gruppe Ihre Gruppennummer ein.
29. Bewegen Sie den Cursor auf das Feld Geburtsdatum und geben Sie Ihr Geburtsdatum im Format TT.MM.JJ ein, zum Beispiel 05.12.1979. Notiz: Es sollten nur Zahlen eingegeben werden, und Microsoft Access ersetzt den Rest automatisch gemäß der angegebenen Maske.
30. Bewegen Sie den Cursor in das Feld Heimatadresse und geben Sie Ihre Heimatadresse ein.
31. Geben Sie auf die gleiche Weise 7 weitere Datensätze ein. Geben Sie im Feld Gruppe in zwei beliebigen Zeilen die Gruppennummer ein - 271 Gruppe, im Rest - 272. Wenn Sie die Spaltenbreite ändern müssen, können Sie dies mit der Maus tun, ähnlich wie in Excel.
32. Bitte beachten Sie, dass sich im Feld Code die Zahlen bei der Eingabe neuer Zeilen automatisch ändern und jedes Mal um 1 erhöht werden.
33. Klicken Sie auf das Symbol, um das aktuelle Fenster Tabelle 1: Tabelle zu schließen.
34. Platzieren Sie im Fenster Schüler: Datenbank den Mauszeiger auf das Wort Tabelle 1 und klicken Sie mit der rechten Maustaste, um das Kontextmenü zu öffnen.
35. Wählen Sie den Befehl Vorschau. Ändern Sie bei Bedarf den Maßstab für eine bequemere Ansicht der erstellten Tabelle mithilfe des Lupensymbols oder der Dropdown-Liste der Maßstäbe. Schließen Sie das Ansichtsfenster.
36. Positionieren Sie im Fenster Student: Datenbank den Cursor wieder auf das Wort Tabelle 1 und rufen Sie das Kontextmenü auf.
37. Wählen Sie den Befehl Umbenennen. Geben Sie den neuen Tabellennamen T Students ein.
Anfragen machen38. Wählen Sie im Fenster Schüler: Datenbank das Objekt Abfragen aus. Klicken Sie auf die Schaltfläche Erstellen.
39. Wählen Sie im angezeigten Fenster Neue Abfrage die Option Entwurf. Drück den Knopf<ОК>.
40. Wählen Sie im Fenster Tabelle hinzufügen das Objekt Tabellen T Schüler aus. Klicken Sie auf die Schaltflächen Hinzufügen und Schließen.
41. Sie sehen das Fenster Abfrage-Designer mit der Überschrift Abfrage 1: Abfrage zur Auswahl. Oben werden Listen von Tabellenfeldern angezeigt, auf die von der Abfrage zugegriffen wird. Der untere Bereich enthält ein Formular zur Auswahl von Tabellenfeldern, Auswahlbedingungen und Sortiermodi. Der Name der Tabelle, zu der das ausgewählte Feld gehört, wird ebenfalls angezeigt.
42. Doppelklicken Sie abwechselnd mit der linken Maustaste auf die folgenden Felder: Code, Name, Vorname, Gruppe, Geburtsdatum, Privatadresse.
43. Positionieren Sie den Cursor unten im Fenster in der Spalte Nachname im Feld Sortieren. Legen Sie in der Dropdown-Liste dieses Felds Aufsteigend fest.
44. Klicken Sie auf das Symbol, um das aktuelle Fenster zu schließen. Abfrage 1: Abfrage zur Auswahl. Bestätigen Sie das Speichern der Abfragestruktur.
45. Geben Sie im Eingabefeld Abfragename im Fenster Speichern den Abfragenamen Alle Schüler auflisten ein. Drück den Knopf<ОК>.
46. Öffnen Sie die Abfrage Liste aller Schüler und zeigen Sie sie an. Bitte beachten Sie, dass die Nachnamen in den Einträgen alphabetisch aufgelistet sind. Schließen Sie die Anfrage.
47. Positionieren Sie den Cursor auf die Abfrage Liste aller Schüler.
48. Drücken Sie die Taste
49. Platzieren Sie den Cursor auf dem neuen Etikett und benennen Sie es in Gruppe 271 Schülerliste um.
50. Öffnen Sie die Abfrage Schülerliste der Gruppe 271.
51. Wählen Sie im Menü Ansicht die Betriebsart Konstruktor.
52. Geben Sie in der Spalte Gruppe in der Zeile Kriterien 271 ein.
53. Klicken Sie auf das Symbol um das aktuelle Fenster zu schließen, bestätigen Sie das Speichern des Layouts Schülerliste 271 Gruppe: Aufforderung zur Auswahl.
54. Öffnen Sie die Abfrage Schülerliste der Gruppe 271. Überprüfen Sie den Inhalt der Anfrage. Schließen Sie das aktuelle Fenster.
55. Ändern Sie in der ursprünglichen Tabelle in einem der Datensätze die Gruppennummer in 271. Schließen Sie die Tabelle.
56. Öffnen Sie erneut die Abfrage Liste der Schüler der Gruppe 271. Stellen Sie sicher, dass sich der Inhalt der Anfrage geändert hat.
Erstellen einer Form mit dem Formassistenten57. Wählen Sie im Fenster Student: Database das Forms-Objekt aus und klicken Sie auf die Schaltfläche Create.
58. Wählen Sie im Fenster Neues Formular den Formularassistenten aus und verwenden Sie die Dropdown-Listenschaltfläche, um die Tabelle TSStudents als Datenquelle auszuwählen. Drück den Knopf<ОК>.
59. Der Formularassistent spart Ihnen Zeit und erstellt schnell ein attraktives Formular für Datensätze in jeder Tabelle.
60. Im ersten Fenster des Formularassistenten wird in der Liste Tabellen und Abfragen die ausgewählte Tabelle T Schüler angezeigt.
61. Klicken Sie auf die Schaltfläche ", um der Liste Ausgewählte Felder hinzuzufügen: alle Tabellenfelder.
62. Markieren Sie das Element Code und klicken Sie auf die Schaltfläche< уберите это поле обратно в левый список. Содержимое этого поля генерируется автоматически, а его значение несущественно для пользователя, поэтому не следует включать его в форму.
64. Wählen Sie im nächsten Dialogfeld den Stil Eine Spalte für das Formular aus und klicken Sie auf die Schaltfläche Weiter.
65. Wählen Sie in der Liste des dritten Fensters den gewünschten Stil aus und klicken Sie erneut auf die Schaltfläche Weiter.
66. Klicken Sie im letzten Fenster des Assistenten auf die Schaltfläche Fertig stellen, ohne Parameter zu ändern. Der Assistent generiert das Formular und öffnet es im Datenansichtsmodus.
67. Das Formularfenster enthält die Namen der Felder und den Bereich zur Anzeige der Daten der Quelltabelle. Am unteren Rand des Formulars befinden sich Schaltflächen zum Navigieren durch die Datensätze.
68. Klicken Sie einige Male auf die Schaltfläche Nächster Eintrag, um in eine leere Zeile zu gelangen und einen Eintrag für eine weitere Person einzugeben.
Erstellen eines Formulars mit dem KonstruktorDer Nachteil der vom Assistenten erstellten Formulare besteht darin, dass sie eintönig sind und keine erklärenden Beschriftungen sowie keine Steuerelemente enthalten. Um das Formular zu verschönern und die Felder bequemer anzuordnen, sollten Sie den Formular-Designer verwenden, mit dem Sie neue Formulare erstellen und vorhandene bearbeiten können.
69. Wählen Sie die Registerkarte Formulare. Stellen Sie den Formular-Designer-Modus ein (Menübefehl Ansicht - Designer).
Im Form Builder-Fenster werden ein Layoutraster sowie vertikale und horizontale Lineale angezeigt, mit denen Sie Objekte positionieren können.
70. Wählen Sie mit einem Klick die Unterschrift Nachname aus, positionieren Sie den Cursor innerhalb des Objekts und ändern Sie die Unterschrift in Nachname des Schülers.
71. Klicken Sie mit der rechten Maustaste auf das Objekt Nachname Schüler, wählen Sie im Kontextmenü den Befehl Eigenschaften, das Fenster Beschriftungseigenschaften öffnet sich: Beschriftung Nachname. Legen Sie auf der Registerkarte Layout die Hintergrundfarbe - Blau, Schriftgröße - 12, Design - Erhaben und andere Eigenschaften nach Ihren Wünschen fest. Wenn der Text nicht in den Rahmen passt, verwenden Sie Griffe, um die Grenzen des Objekts zu ändern.
72. Ändern Sie das Aussehen anderer Formobjekte.
Steuerelemente erstellenWenn Sie den Designer öffnen, wird die Toolbox auf dem Bildschirm angezeigt. Wenn nicht, klicken Sie auf die Schaltfläche Toolbox
oder Symbolleiste. Über die Schaltflächen in der Toolbox können Sie dem Formular verschiedene Objekte hinzufügen. Die Steuerelemente für Formulare und Berichte sind einander ähnlich, daher steht im Berichts-Designer derselbe Bereich zur Verfügung.
73. Positionieren Sie den Mauszeiger über der Ecke des Formbereichs.
74. Ziehen Sie diese Ecke nach rechts, um die Form zu vergrößern.
75. Wählen Sie mit dem Befehl Bearbeiten - Alles auswählen alle Formularelemente aus.
76. Halten Sie die Strg-Taste gedrückt und drücken Sie die Pfeiltasten, um die Formularelemente nach unten und rechts zu verschieben, sodass sie relativ zu den neuen Formulargrenzen zentriert sind.
77. Klicken Sie auf die Schaltfläche
Werkzeugkasten-Etikett.
78. Dehnen Sie das Textfeld am oberen Rand des Formulars auf die Breite des Datenbereichs.
79. Geben Sie die Inschrift ein, die die Überschrift des Formulars sein wird: Liste der Schüler.
80. Öffnen Sie im Titelbereich das Kontextmenü und wählen Sie den Befehl Eigenschaften.
81. Legen Sie auf der Registerkarte Layout die folgenden Parameter fest: Rahmenbreite - 3 Punkte, Hintergrundfarbe - Rosa, Schriftgröße - 14, kursiv - Ja, vom linken Rand - 3 cm.
82. Klicken Sie auf die Schaltfläche Bild
Symbolleisten.
83. Ziehen Sie am unteren Rand des Formulars einen Bilderrahmen heraus.
84. Suchen Sie im sich öffnenden Dateiauswahlfenster den Ordner mit den Windows-Bildern, wählen Sie ein beliebiges Bild aus und klicken Sie auf die Schaltfläche<ОК>... Standardmäßig werden Bilder in Form des Beschneidens des Bildes um den Elementrahmen eingefügt.
85. Um den Platzierungsmodus zu ändern, klicken Sie mit der rechten Maustaste auf das Bild und wählen Sie Eigenschaften aus dem Kontextmenü.
86. Wählen Sie in der Liste Größen einstellen des geöffneten Parameterfensters den Punkt An Rahmen anpassen.
87. Schließen Sie das Optionsfenster.
88. Klicken Sie auf die Schaltfläche
Symbolleisten.
89. Bewegen Sie den Mauszeiger über den Formularbereich und klicken Sie mit der linken Maustaste am unteren Rand des Formulars.
90. Wählen Sie im sich öffnenden Fenster „Schaltflächen erstellen“ die Kategorie der Aktion „Übergang nach Datensätzen“ und wählen Sie „Nächster Datensatz“ als Aktion aus. Drücken Sie auf "Weiter.
91. Wählen Sie im zweiten Fenster des Assistenten zum Erstellen von Schaltflächen ein Bild auf der Schaltfläche aus, z. B. Pfeil nach rechts (blau). Drücken Sie auf "Weiter.
92. Wählen Sie im dritten Fenster des Schaltflächen-Assistenten den Namen der Schaltfläche - Nächster Eintrag. Klicken Sie auf die Schaltfläche Fertig stellen.
93. Erstellen Sie mit den Schritten 88–92 die Schaltflächen Vorheriger Datensatz, Datensatz suchen, Formular verlassen.
94. Stellen Sie den Modus für die Arbeit mit dem Formular ein (Menübefehl Ansicht - Formularmodus).
95. Überprüfen Sie die Aktion der Schaltflächen.
Berichterstellung96. Wählen Sie im Fenster Student: Database das Reports-Objekt aus und klicken Sie auf die Schaltfläche Create.
97. Wählen Sie im Fenster Neuer Bericht den Entwurfsmodus aus, und wählen Sie die Tabelle TSStudents als Datenquelle aus. Drück den Knopf<ОК>.
Das Fenster Berichts-Designer besteht aus drei Bereichen: Kopfzeile, Fußzeile und Datenbereich. Außerdem erscheint ein kleines Fenster mit einer Liste von Feldern in der Datensatzquelle (Tabellen T Schüler). Wenn die Toolbox nicht auf dem Bildschirm angezeigt wird, zeigen Sie sie an, indem Sie auf die Schaltfläche Toolbox in der Toolbox klicken.
98. Klicken Sie in der Symbolleiste auf das Textfeld
99. Klicken Sie in den Kopfbereich und geben Sie Schülerliste -> . ein
100. Öffnen Sie im Beschriftungsbereich mit der rechten Maustaste das Kontextmenü und wählen Sie den Befehl Eigenschaften.
101. Wählen Sie im sich öffnenden Optionsfenster auf der Registerkarte Layout die Schriftgröße -16. Schließen Sie das Optionsfenster.
102. Öffnen Sie im Etikettenbereich erneut das Kontextmenü, wählen Sie den Befehl Größe an Daten anpassen, Textfarbe - rosa.
103. Füllen Sie analog zur Kopfzeile die Fußzeile mit der Aufschrift Fakultät für Ingenieurwissenschaften und Physik aus.
104. Klicken Sie auf das Feld-Symbol
in der Toolbox.
105. Klicken Sie dann in die erste Zeile der ersten Spalte des Datenbereichs. Access erstellt ein Feldsteuerelement (Frei) sowie eine Feldnummer für das Etikett.
106. Klicken Sie auf das Element Feldnr. und löschen Sie das Element mit
107. Öffnen Sie im Element Frei das Kontextmenü, wählen Sie den Befehl Eigenschaften, geben Sie auf der Registerkarte Daten in der Zeile Daten den Wert = 1 ein.
108. Verwenden Sie in der Zeile „Akkumulierter Betrag“ die Auswahlschaltfläche, um „Gesamtbetrag“ einzustellen. Schließen Sie das Eigenschaftenfenster.
109. Positionieren Sie den Mauszeiger auf dem Punkt Nachname des Fensters T Schüler, klicken Sie mit der Maustaste und ziehen Sie diesen Punkt in den Bereich des Formulars. Access erstellt neu ein Steuerelement des Typs Feld rechts und ein Feld für das Label links. Löschen Sie das Beschriftungsfeld.
110. Machen Sie dasselbe für die Elemente Name, Gruppe, Geburtsdatum.
111. Dekorieren Sie die neuen Elemente des Datenbereichs mit verschiedenen Schriftarten, Hintergründen etc. Ihrer Wahl.
112. Wenn die Felder im Datenbereich nicht passen, vergrößern Sie den Datenbereich auf die gewünschte Größe. Die horizontale oder vertikale Ausrichtung von Feldern erfolgt nach ihrer Auswahl mit der Maus bei gedrückter Taste
113. Schließen Sie das aktuelle Konstruktorfenster. Geben Sie dem Bericht einen Titel O Schülerliste -> OK.
114. Wählen Sie im Fenster STUDENT: Datenbank das Objekt Berichte aus, öffnen Sie den Bericht O Schülerliste.
115. Bearbeiten Sie ggf. den Bericht „Über Schülerliste“ im Designmodus so, dass die Schülerliste möglichst klein ist und alle Daten vollständig in den Bericht eingetragen werden.
116. Schließen Sie den Bericht. Schließen Sie die Datenbank.
Beziehungen zwischen Tabellen organisierenSie müssen der zuvor erstellten Datenbank zwei weitere Tabellen hinzufügen. Die Tabellen sollten Angaben zu Lehrkräften und Fächern enthalten, die im ersten und zweiten Jahr studiert werden. Mehrere Lehrer können dasselbe Fach unterrichten. Lassen Sie uns zwei Tabellen organisieren, die durch eine Beziehung vom Typ eins (Subjekt) zu vielen (Lehrer) miteinander verbunden sind, um die Ersetzungsliste bei der Dateneingabe zu verwenden, um die Dateneingabe zu automatisieren.
1. Öffnen Sie die Datenbank "Student".
2. Erstellen Sie im Entwurfsmodus eine neue Tabelle in der Datenbank, die aus zwei Spalten besteht: Fachname (Datentyp - Text, Feldgröße - 20) und Semester (Datentyp - Numerisch, Feldgröße - Byte).
3. Schließen Sie das aktuelle Fenster, indem Sie dem Layout einen Namen tItems geben und das Anlegen des Schlüsselfeldes bestätigen. Access fügt den beiden von Ihnen erstellten Feldern automatisch ein weiteres Codefeld mit dem Datentyp Zähler hinzu und definiert dieses Feld als Schlüsselfeld.
4. Öffnen Sie die neu erstellte Tabelle. Beachten Sie das neue Symbolfeld, das erstellt wurde. Tragen Sie in die Tabelle die Namen der drei Fächer ein, die Sie in den ersten beiden Studiengängen studiert haben. Das Feld Code wird automatisch ausgefüllt. Schließen Sie die Artikeltabelle.
5. Erstellen Sie eine weitere Tabelle im Entwurfsmodus. Nenn sie T.
Lehrer6. Felder erstellen: Nachname (Datentyp - Text, Feldgröße - 20, Beschreibung - Nachname des Lehrers), Vorname (Textdatentyp, Feldgröße - 20), Vatersname (Datentyp - Text, Feldgröße - 20) , Fachcode (Datentyp - numerisch, Feldgröße - lange ganze Zahl, Beschreibung - Fach, das vom Lehrer unterrichtet wird).
7. Klicken Sie auf das Symbol, um das aktuelle Fenster „Lehrer: Tabellenkalkulation“ zu schließen. Weigern Sie sich, ein Schlüsselfeld zu erstellen.
8. Öffnen Sie die Tabelle zum Befüllen.
9. Tragen Sie in die Tabelle die Namen, Vatersnamen und Nachnamen von 5 Lehrern ein, die die in der Tabelle t Fächer aufgeführten Fächer leiten. Verschiedene Lehrer können dasselbe Fach unterrichten. Geben Sie in der Spalte Artikelcode die Nummern ein, die den Artikelcodes aus der Tabelle T_Objects entsprechen.
10. Klicken Sie auf das Symbol, um das aktuelle Fenster zu schließen.
11. Klicken Sie auf die Schaltfläche Datenschema
Symbolleisten.
12. Platzieren Sie im sich öffnenden Fenster Tabelle hinzufügen auf der Registerkarte Tabellen den Cursor auf t Elemente und klicken Sie auf die Schaltfläche Hinzufügen
13. Bewegen Sie den Cursor auf tTeachers und klicken Sie erneut auf die Schaltfläche Hinzufügen. Schließen Sie das Fenster Tabelle hinzufügen.
14. Im Fenster Datenschema sehen Sie zwei kleine Tabellen tSubjects und tTeachers. Gehen Sie folgendermaßen vor, um eine Beziehung zwischen diesen Tabellen zu erstellen:
15. Bewegen Sie den Mauszeiger über das Element Artikeltabellencode.
16. Klicken und ziehen Sie den Zeiger auf das Feld Fachcode in der Tabelle Lehrer.
17. Aktivieren Sie im sich öffnenden Dialogfeld das Kontrollkästchen "Datenintegrität sicherstellen" und klicken Sie auf die Schaltfläche Erstellen. Zwischen den beiden Tabellen im Fenster Datenschema wird eine Eins-zu-Viele-Beziehungslinie angezeigt.
18. Schließen Sie das aktuelle Fenster, indem Sie das Speichern bestätigen.
NachschlagelisteBeim Ausfüllen der Tabelle tTeachers im Feld Code des Faches müssen Sie nicht den Namen des Faches, sondern dessen Code eingeben. Dies ist sehr unpraktisch, da die Liste der Elemente erweitert werden kann und es schwierig ist, alle Codes im Speicher zu behalten. Access ermöglicht es Ihnen, die Dateneingabe zu automatisieren, indem Sie eine Nachschlageliste verwenden, die durch eine Beziehung zwischen zwei Tabellen erstellt wird.
19. Öffnen Sie die Tabelle Teachers in der Entwurfsansicht.
20. Wählen Sie in der Spalte Datentyp für das Feld Betreffcode die Option Ersetzungsassistent aus.
21. Lassen Sie im ersten Fenster des Assistenten das Kontrollkästchen aktiviert Das Nachschlagespaltenobjekt verwendet den Wert aus der Tabelle oder Abfrage und klicken Sie auf Weiter.
22. Drei Positionen des Schalters des zweiten Fensters des Assistenten zeigen eine Liste von Tabellen, Abfragen oder kombinieren diese beiden Listen. Wählen Sie die Tabelle tItems für die Rolle der Lookup-Quelle aus. Klicken Sie auf die Schaltfläche Weiter.
23. Das dritte Fenster des Assistenten bietet an, aus der Tabelle tItems des an der Substitution teilnehmenden Feldes auszuwählen. Diese Liste muss das Feld enthalten, dessen Inhalt anstelle des Zahlenwertes aus dem Feld Code angezeigt werden soll.
25. Das nächste Fenster des Assistenten zeigt die Spalte der Quelltabelle.
26. Geben Sie im Feld des letzten Fensters den Namen Artikel ein, der den Namen der Spalte Artikelcode ersetzt, und klicken Sie auf die Schaltfläche Fertig stellen.
27. Klicken Sie im angezeigten Dialogfeld auf die Schaltfläche Ja, um zu bestätigen, dass die erstellte Struktur gespeichert werden muss.
28. Wechseln Sie im Fenster Lehrer: Tabelle in den Tabellenmodus (Menü Ansicht - Tabellenmodus).
29. In der vierten Spalte stehen nun anstelle von Zahlen Namen von Objekten, die diesen Zahlen entsprechen. Access sucht automatisch nach dem entsprechenden Datensatz in der Tabelle tSubjects und zeigt den Text im Feld Subject Name des in der Liste Substitution Wizard ausgewählten Substitutionsassistenten in der Tabellenzelle tTeachers an.
30. Geben Sie einen weiteren Eintrag in die Tabelle Lehrer ein. Verwenden Sie beim Eingeben von Daten in die Spalte Betreff die Liste des Nachschlageassistenten.
31. Schließen Sie das aktuelle Fenster.
Mach es selbst1. Erstellen Sie für die in den vorherigen Arbeiten erstellte Datenbank Dateneingabeformulare in den Tabellen „Fächer und Lehrer“ mit Steuerelementen: Navigation durch Datensätze, Suche nach Datensätzen, Verlassen des Formulars.
2. Erstellen Sie eine Abfrage basierend auf zwei Tabellen, die Informationen über das Fach und die Lehrkräfte enthält, die dieses Fach unterrichten.
3. Erstellen Sie einen Bericht basierend auf zwei Tabellen t Fächer und T Lehrer.