Wenn Sie die Systemdienstausnahme von Windows 10 deaktivieren. Beheben Sie den Systemdienstausnahmefehler
Blue Screen of Death (BSOD) ist keine Seltenheit, kommt aber dennoch vor. Eine große Verbesserung besteht darin, dass das BSOD jetzt nützliche Informationen über Systemfehler anzeigt. Der Fehler SYSTEM_SERVICE_EXCEPTION tritt aus mehreren Gründen auf: GUI-Fehler, beschädigte Systemdateien und Probleme mit veralteten oder beschädigten Treibern. Die Hauptrichtung unseres Handelns besteht darin, Treiber zu aktualisieren und das Windows 10-Dateisystem auf Fehler zu überprüfen. Sehen wir uns in diesem Artikel an, wie Sie den Fehler SYSTEM_SERVICE_EXCEPTION in Windows 10 mit Stoppcode beheben können 0x0000003B. Führen Sie die folgenden Schritte der Reihe nach aus, bis der Fehler verschwindet.
So beheben Sie den SYSTEM SERVICE EXCEPTION-Fehler
1. Aktualisieren Sie Windows 10
Stellen Sie zunächst sicher, dass Windows 10 vollständig auf dem neuesten Stand ist. Veraltete Systemdateien können unerwartete Fehler verursachen. Durch die Suche nach einem Update können Sie schnell und einfach herausfinden, ob dies die Ursache ist.
2. Aktualisieren der Systemtreiber
Windows Update aktualisiert Systemtreiber. Normalerweise lädt Windows bei der Suche nach Updates automatisch die neuesten Treiber für Ihre Geräte herunter.
- Klicken Win+R und in das Dialogfenster eingeben devmgmt.msc hineinkommen“ Gerätemanager".
- Wenn in der Liste ein gelbes Ausrufezeichen angezeigt wird, müssen Sie diesen Gerätetreiber aktualisieren, indem Sie mit der rechten Maustaste darauf klicken und „Treiber aktualisieren“ auswählen.
Notiz:Andernfalls können Sie im Internet nach einem Programm suchen, mit dem Sie alle Treiber auf einmal aktualisieren können. Ich denke, Driver Booster wird diese Entscheidung verkraften.
3. Führen Sie CHKDSK und SFC-DISM aus
Wir werden zwei Tools verwenden: CHKDSK zum Scannen und Reparieren der Festplatte und SFC zum Wiederherstellen von Systemdateien. Führen Sie die folgenden Schritte der Reihe nach aus. Das erste, was Sie tun müssen, ist zu laufen Befehlszeile als Administrator und geben Sie die folgenden Befehle der Reihe nach ein.
- Geben Sie den Befehl ein chkdsk /r. Dadurch wird das CHKDSK-Tool gestartet und Ihre Festplatte auf Fehler überprüft.
- Dann treten Sie ein DISM /ONLINE /CLEANUP-IMAGE /RESTOREHEALTH. Überprüft die Integrität des Dateisystems durch den Vergleich von Dateien mit der Microsoft-Datenbank.
- Eingeben sfc /scannow. Überprüft und versucht, Systemdateien wiederherzustellen.
Notiz: Weitere Informationen zu diesen Tools finden Sie auf der Website. Lesen Sie, wie Sie Ihre Festplatte wiederherstellen und Systemdateien überprüfen.
5. Installieren Sie den offiziellen Windows-Patch von Microsoft
Es gibt einen offiziellen Windows-Fix für den SYSTEM_SERVICE_EXCEPTION-Fehler. Die Lösung betrifft jedoch den Stoppcode 0x0000003B.
- Gehen Sie zur Microsoft-Website und klicken Sie auf „Hotfix-Download verfügbar“.

6. Setzen Sie Windows auf den ursprünglichen Zustand zurück
Wenn nichts funktioniert, können Sie die Systemdateien mit der Windows 10-Reset-Funktion aktualisieren. Das Zurücksetzen von Windows 10 ersetzt Ihre Systemdateien durch einen völlig neuen Satz von Dateien und löst theoretisch das mit Ihrem SYSTEM_SERVICE_EXCEPTION-Fehler verbundene Problem.

- Merken Sie sich, welche Programme Sie zuletzt installiert haben, und entfernen Sie sie der Reihe nach. Programme können aufgrund von Inkompatibilität auf verschiedene Weise fehlschlagen. Dies gilt insbesondere für Raubkopien von Software.
- Sie können Bluescreen-of-Death-Fehler in Windows analysieren, um genauer und schneller zu verstehen, was falsch ist, und herauszufinden, welcher Treiber oder welches Programm fehlerhaft ist.
Eine eingeschränkte Funktionalität des Betriebssystems ist häufig eine Folge eines Systemdienstausnahmefehlers. Es tritt aufgrund eines Fehlers in der Interaktion zwischen Computersoftware und -hardware auf.
Gründe, warum der Systemdienst-Ausnahmefehler in Windows 10 auftritt
Alle Bauteile eines PCs müssen in harmonischer Symbiose funktionieren. Fehler im Arbeitszyklus führen sicherlich zu Fehlern. Der Grund für die Einschränkung der Funktionalität des Betriebssystems aufgrund einer Systemdienstausnahme kann viele Faktoren sein:
- Verletzung der Kommunikationsverarbeitung im Register.
- Falsches Löschen bestimmter Systemdateien.
- Betriebssystemfehler, die für den Betrieb der Nordbrücke verantwortlich sind. Es sorgt für das Zusammenspiel der Hardwarekomponenten, insbesondere RAM, zentraler Mikroprozessor und Festplatte.
- Einsatz von Raubkopien, Integration von Schadsoftware in das System.
- Treiberfehler oder -fehlen, falsche Installation.
Wir verraten Ihnen, was Sie tun können, wenn der „Blue Screen of Death“ regelmäßig auf Ihrem Monitor erscheint und wie Sie die Systemdienstausnahme in Windows 10 beheben.
Wiederherstellen eines Registrierungseintrags
Das Betriebssystem bietet eine Funktion zum automatischen Erstellen einer Sicherungskopie der Registry. Ein durch Registrierungsverstöße verursachter Systemdienstausnahmefehler kann auf folgende Weise behoben werden:
Um wiederholte Ausfälle der Registrierung zu vermeiden, müssen Sie selbst eine Kopie davon mit optimaler Systemfunktionalität erstellen. Diese Manipulationen sind recht einfach durchzuführen:

Wenn aufgrund einer Registrierungsverletzung ein Systemdienstausnahmefehler auftritt, müssen Sie lediglich die Daten mit der oben genannten Methode kopieren. Es wäre ratsam, die Funktion zum automatischen Erstellen von Wiederherstellungspunkten zu aktivieren.
Reinigen des Systems von Viren

Wiederherstellen des Systems an einem Prüfpunkt
Wenn in Windows 7 der Fehler „Systemdienstausnahme Netio Sys“ auftritt und Sie nicht wissen, wie Sie ihn beheben können, müssen Sie das System an einem Prüfpunkt wiederherstellen.
Wir gehen zum Bedienfeld. 
Wählen Sie „Wiederherstellung“.

Gehen Sie zum Punkt „Systemwiederherstellung ausführen“. 
Danach startet der „Systemwiederherstellungsassistent“. Hier gibt es 2 Möglichkeiten des weiteren Vorgehens. Die erste Möglichkeit besteht darin, dass das System die Auswahl eines automatisch erstellten Wiederherstellungspunkts vorschlägt. Zweitens müssen Sie auf „Anderen Wiederherstellungspunkt auswählen“ klicken. Bei der zweiten Option können Sie einen wiederherzustellenden Punkt auswählen, der unabhängig erstellt wurde oder aus einer Liste automatisch erstellter Punkte. 
Als nächstes müssen Sie die Aktion bestätigen, indem Sie auf „Fertig“ klicken. Danach startet der Wiederherstellungsprozess und das Gerät wird automatisch neu gestartet. Das Problem mit der Systemdienstausnahme sollte behoben sein.
Datenträgerbereinigung
Aufgrund zahlreicher unnötiger Dateien auf der Festplatte kann es zu einem Systemdienstausnahmefehler kommen. Das System ist in der Lage, selbständig mit gelöschten und temporären Dateien umzugehen, die den Speicherplatz belegen und den normalen Betrieb des Betriebssystems beeinträchtigen. Um mit der Reinigung zu beginnen, müssen Sie:

Treiber-Update
Wenn ein Stoppcode für eine Systemdienstausnahme angezeigt wird, können veraltete Programme die Ursache sein. Es ist am bequemsten, Treiber zu aktualisieren, wenn ein Systemdienstausnahmefehler auftritt, indem Sie das spezielle Drive Booster-Programm verwenden:

Systemdateien prüfen
Wenn auf dem Bildschirm der Fehlercode „Systemdienstausnahme“ in Windows 10 angezeigt wird, müssen Sie auf die folgenden Maßnahmen zurückgreifen:

Installiere Updates

Überprüfung der Festplatte auf Fehler

RAM auf Fehler prüfen
Um den Arbeitsspeicher auf Systemdienstausnahmen zu analysieren, können Sie die Tools des Programms Memtest86+ verwenden.
https://www.memtest86.com/download.htm
Führen Sie die exe-Datei aus dem Archiv aus und erstellen Sie ein bootfähiges USB-Flash-Laufwerk. Wählen Sie dazu zunächst das gewünschte Laufwerk aus und klicken Sie dann auf „Schreiben“. 
Bestätigen Sie Ihre Aktionen. 
Als Nächstes sehen Sie den Vorgang zum Erstellen eines Flash-Laufwerks mit dem Programm. 
Jetzt müssen Sie den Computer neu starten, ins BIOS gehen und das Startgerät – Flash-Laufwerk – einstellen. 
Nach dem Neustart beginnt das Programm zu arbeiten. Nachdem Sie alle Probleme überprüft und identifiziert haben, müssen Sie den RAM ersetzen. Wenn das Gerät mit mehreren Streifen ausgestattet ist, müssen Sie diese einzeln entfernen, um das nicht funktionierende Bauteil zu ermitteln.
Der SYSTEM_SERVICE_EXCEPTION-Code ist ein kritischer Systemfehler aus der Kategorie BSoD, kommt auf Windows-Betriebssystemen häufig vor und kann durch jeden Faktor verursacht werden. Dies geschieht häufiger nach Unachtsamkeit AktualisierungVON, Überhitzung jede PC-Komponente, Verbindungen ein zuvor unbenutztes Gerät oder das Ausführen einer Anwendung, die die Grafikkarte stark belastet.
Wie sieht der Fehler aus?
Jeder Benutzer ist mindestens einmal auf diese Meldung gestoßen, normalerweise passiert sie, wenn Konflikt Systemprozesse, falsch Weitergabe von Informationen an den Kernel-Code oder übermäßige Ausnutzung des ausgelagerten Pools. Es gibt viele Methoden, um die Ursache von SYSTEM_SERVICE_EXCEPTION zu ermitteln, aber nicht alle können helfen. Daher ist es wichtig zu verstehen, nach welchen konkreten Aktionen der Bluescreen aufgetreten ist, und entsprechende Maßnahmen zu ergreifen beseitigen. Zum Beispiel, wenn BSoD nach dem Ausführen erscheint ein Spiel, dann liegt die Ursache des Problems sicherlich darin Grafikkarte. Eine Aktualisierung des Grafiktreibers hilft, dieses Problem zu beheben.
So beheben Sie den Fehler
Tun Sie es zunächst einmal Diagnostik Und Behandlung Festplattenpartitionen, geben Sie dazu „ chkdsk/v/r“ zur Befehlszeile.  Für unerfahrene Benutzer empfiehlt sich der Download des Programms MemTest86.
Für unerfahrene Benutzer empfiehlt sich der Download des Programms MemTest86. Wenn Sie sich nicht anmelden können, verwenden Sie sicherModus. Wie das geht, erfahren Sie auf unserer Website.
Wenn Sie sich nicht anmelden können, verwenden Sie sicherModus. Wie das geht, erfahren Sie auf unserer Website.
 DriverPack
DriverPack
In Fällen, in denen BSoD während des Betriebssystemstartvorgangs auftritt und dann gestartet wird, müssen Sie die Module entfernen und bereinigen betriebsbereitErinnerung, und dann in die freien Steckplätze stecken und herstellen zurücksetzenEinstellungen BIOS. Nach Erholung schlechte Sektoren aktualisierenFahrer und etwaige Mängel beheben. Auch wert deinstallieren unnötige Antivirenprogramme, da diese möglicherweise nicht richtig zusammenarbeiten. Es wird nicht empfohlen, dies manuell zu tun; es ist schneller und besser, es kostenlos zu verwenden Dienstprogramm DriverPack-Lösung. Es ist nicht ungewöhnlich, dass SYSTEM_SERVICE_EXCEPTION aufgrund von angezeigt wird Überhitzung PC-Hardwareteile, um sich mit dem Zustand des Computers vertraut zu machen, können Sie das Dienstprogramm verwenden AIDA64.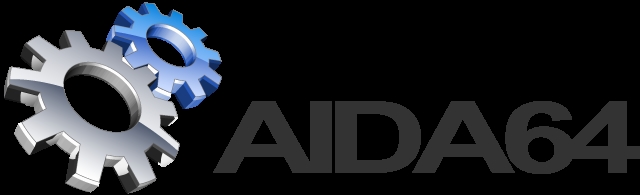
Es gibt viele Funktionen, die absolut jedes Betriebssystem von Microsoft auszeichnen. Dazu gehören natürlich auch diverse Variationen der legendären Todesbildschirme. Solche Probleme treten bei besonders schwerwiegenden Konflikten auf, die selbst auf scheinbar modernsten Betriebssystemen wie der siebten und zehnten Serie durchaus möglich sind. Wir werden versuchen, einen davon zu analysieren, nämlich den, der heute die Meldung „Systemdienstausnahme atikmdag sys“ enthält.
Wir stehen also vor einer Aufgabe: Wie kann die Systemdienstausnahme von Windows 10 behoben werden?
Oder als Sonderfall – Systemdienstausnahme Windows 7 – wie kann man das beheben?
Wir müssen eine wirksame Lösung finden, die von jedem Benutzer zu Hause angewendet werden kann.
Wir analysieren mögliche Gründe
Das Finden der Grundursachen ist ein sehr wichtiger Schritt, da Sie so unnötige Maßnahmen aus dem Behandlungsverfahren eliminieren und sich nur auf wirksame Techniken konzentrieren können, mit denen Sie den Bluescreen der Systemdienstausnahme in Zukunft beseitigen können.

Daher werden wir zunächst verstehen, was der Systemdienst-Ausnahmefehler bedeutet.
Die besten Spezialisten haben an der Lösung dieses Problems gearbeitet, sodass wir schnell die möglichen Grundursachen des Windows 10-Fehlers „Systemdienstausnahme“ identifizieren konnten. Es gibt nicht viele davon, aber Sie können trotzdem eine Liste erstellen:
- Der Benutzer hat die Treiber installiert, sie aber nicht installiert. Das heißt, die Installation wichtiger Dateien ist fehlgeschlagen.
- So seltsam es auch erscheinen mag, die Lösung für das Problem der Systemdienstausnahme atikmdag sys kann durch einfaches Entfernen von Viren gefunden werden.
- Die fehlerhafte Körperzusammensetzung des Besitzers könnte zur Löschung kritischer Systemdateien oder zur Beschädigung der Registrierung führen.
- Schäden an der Festplatte oder dem Arbeitsspeicher, der seinem Besitzer lange treue Dienste geleistet hat.
Dies kann tatsächlich zum Systemdienst-Ausnahmefehler führen. Dann ist alles ganz einfach: Es gibt eine Liste, sodass Sie mit der Korrektur der Situation beginnen können.
Behandeln des Systemdienst-Ausnahmefehlers
Wir werden das Problem in der oben angegebenen Reihenfolge lösen.
Wie können Sie feststellen, dass eine Systemdienstausnahme in Windows 10 auf schlecht installierte Treiber zurückzuführen ist? Es könnte nicht einfacher sein! Es genügt, nicht durch die Wohnung zu rennen und zu schreien: „Alles ist verloren“, sondern genau auf den Bildschirm zu schauen und zu versuchen, in den bereitgestellten Informationen den Namen einer der Dateien zu finden.

Ein Bluescreen kann beispielsweise folgende Daten enthalten:
- Systemdienstausnahme if40fs64 sys.
- Oder ihr Äquivalent ist der Systemdienstausnahme-Netio-Sys-Fehler.
Wenn der Benutzer so etwas sieht, sollten die folgenden Schritte unternommen werden:
- Starten Sie Ihren Lieblingscomputer ruhig neu.
- Drücken Sie rechtzeitig die erforderlichen Tasten, um in den abgesicherten Startmodus zu gelangen.
- Öffnen Sie den Geräte-Manager und aktualisieren Sie die Treiber unbedingt manuell.
Für die verantwortungsvollsten Benutzer, die alles auf Papier erledigen, gibt es eine Alternative. Wenn die Meldung „Systemdienstausnahme win32k sys“ angezeigt wird, können Sie das System zurücksetzen oder durch Ausführen des Wiederherstellungstools auf den ursprünglichen Zustand zurücksetzen.
Der nächste Punkt sind Viren. Ich denke, dass selbst ein unerfahrener Teekocher mit diesem Problem zurechtkommt. Was müssen Sie herunterladen? Installieren und ausführen? Genau – ein Antivirenprogramm, frisch und aktuell!
- Starten Sie die Befehlszeile.
- Geben Sie „chkdsk c: /f“ ein.
- Wir freuen uns über das Ergebnis.
Nun, meine Damen und Herren, das Unangenehmste sind mögliche Probleme mit dem Laufwerk und dem installierten RAM. Im ersten Fall kann eines der Programme, zum Beispiel Victoria oder ein ähnliches Programm, Abhilfe schaffen. Die zweite enthält nicht weniger spezialisierte Software. Sie können MemoryTest ausprobieren.

Wenn Software-Methoden die aufgetretene Komplikation nicht lösen können, müssen Sie leider das versteckte Geld aus dem Wäscheschrank holen und sich auf die Suche nach neuen Produkten machen. Sie können versuchen, Speicherplatz zu sparen, wenn Ihr Computer mehrere Sticks gleichzeitig verwendet. Dazu müssen Sie sie nacheinander vom Motherboard trennen und die Funktion des PCs testen. Wenn Sie einen stabilen Betrieb beobachten, wird sofort angezeigt, dass das Produkt ausgetauscht werden muss.
Zu diesem Thema können Sie sich übrigens auch ein sehr unterhaltsames und lehrreiches Video ansehen:
Heute erfahren Sie, wie Sie die Systemdienstausnahme unter Windows 10 beheben und sich mit den Ursachen dieses neuen Problems vertraut machen, das zu den bekannten Bluescreens des Todes, dem sogenannten BSoD, gehört.
Warum erscheint der Fehler?
Bluescreen-Probleme werden oft durch einen Konflikt zwischen Hardware und Treibern oder Treibern und Software verursacht. Diese Probleme lassen sich nur sehr schwer lösen, indem man häufig den Treiber des in Konflikt stehenden Geräts aktualisiert oder es durch ein älteres Gerät ersetzt, das keine Konflikte verursacht hat.
Wenn eine Neuinstallation von Windows 10 das Problem nicht löst und ein Austausch der Treiberversion nicht möglich ist oder keinen Erfolg bringt, sollten Sie versuchen, einige klassische Empfehlungen zu befolgen, die die Fehlerquelle beseitigen können.
Eine große Liste von Ereignissen kann eine Systemdienstausnahme verursachen. Am weitesten verbreitet ist ein Konflikt zwischen der Bedienung des Treibers und der Geräte- oder Software-Shell. Um die Ursache des Problems zu ermitteln, müssen Sie einen Speicherauszug an den Microsoft-Support senden. Die Funktion ist verfügbar, wenn das Update KB307973 installiert ist.

Methoden zur Beseitigung von BsoD
Zunächst ist es notwendig, das Muster des Auftretens einer Systemdienstausnahme zu verfolgen:
- Starten einer Anwendung, die die Grafikkarte stark belastet;
- Überhitzung einer der PC-Komponenten;
- Aktualisieren des Treibers, von Windows oder anderer Software;
- Anschließen eines neuen Geräts.
Was sollten Sie versuchen, bevor Sie sich für die Option entscheiden, Windows 10 auf den ursprünglichen Zustand zurückzusetzen oder es neu zu installieren?
1. Überprüfen Sie die Systemfestplatte mit dem Programm „Festplatte prüfen“ auf fehlerhafte Sektoren.
Öffnen Sie die „Eigenschaften“ des Systemvolumes, klicken Sie auf der Registerkarte „Service“ auf „Prüfen“, dann erneut auf „Prüfen“ und wählen Sie den Fehlerbeseitigungsmodus aus. Wir stimmen zu, den Scanvorgang nach dem Neustart durchzuführen. Der Befehl „chkdsk c: /f /r“ bewirkt dasselbe.

2. Überprüfen Sie die Integrität der Windows 10-Dateien, indem Sie den Befehl „sfc /scannow“ ausführen.
3. Überprüfen Sie die Kühlung von Systemkomponenten, beispielsweise mit dem Dienstprogramm HW Monitor.
4. Testen Sie die RAM-Module beispielsweise über MemTest86.

5. Wenn mehrere RAM-Sticks vorhanden sind, entfernen Sie diese nacheinander und arbeiten Sie, bis BsoD erscheint, falls dies passiert. Möglicherweise ist einer von ihnen beschädigt oder hat Probleme mit den Kontakten (entfernen Sie den Staub und wischen Sie die Kontakte mit einem normalen Radiergummi ab).

6. Achten Sie auf die Übertaktung des Prozessors/der Grafikkarte: Wenn diese mit Frequenzen oder Spannungen arbeiten, die über der Nennspannung liegen, kann die Ursache des Problems in dieser Ebene liegen.
7. Setzen Sie die BIOS-Einstellungen mithilfe der Softwaremethode zurück oder entfernen Sie bei ausgeschaltetem Computer die CMOS-Batterie für einige Sekunden.
8. Erstellen Sie ein neues Konto und arbeiten Sie damit. Die Ursache des Konflikts liegt wahrscheinlich im aktuellen Benutzerprofil.
9. Versuchen Sie, Windows 10 auf einen Zeitpunkt zurückzusetzen, an dem der Systemdienstausnahmefehler nicht vorlag.

Wenn BSoD während der Startphase auftritt, starten Sie Ihren PC im abgesicherten Modus, um die obigen Anweisungen zu befolgen.









